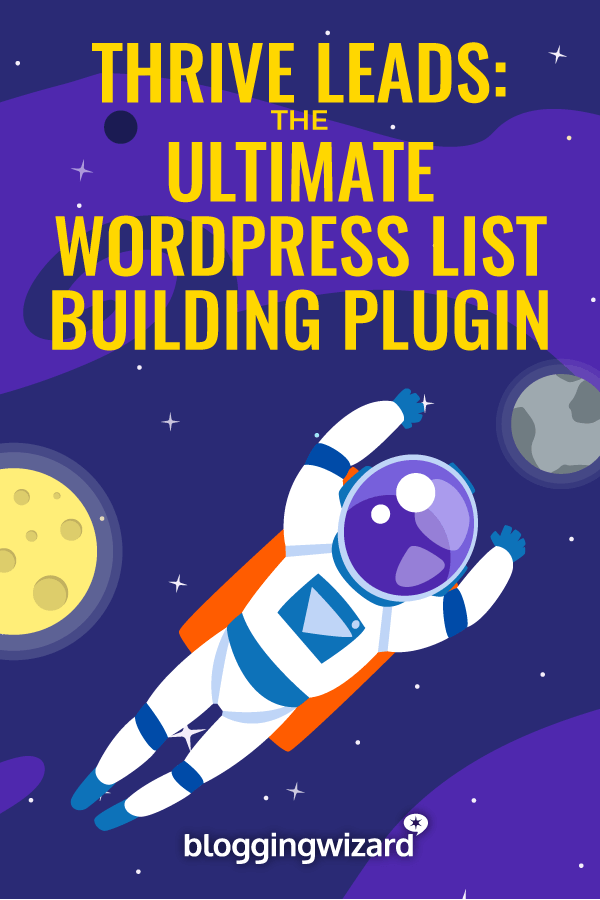Thrive Leads Review 2024 – The Ultimate List Building Plugin For WordPress
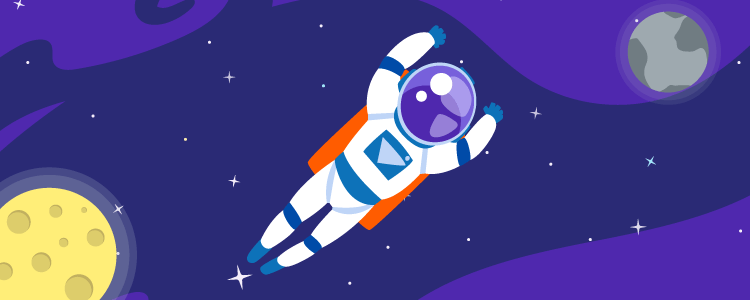
Welcome to my Thrive Leads review.
You’ll no doubt be aware of the important of building an email list and generating leads. But which WordPress lead generation plugin should you use?
Thrive Leads is a popular option but is it right for you?
That’s what we aim to help you discover in this Thrive Leads review. I’ll also show you how the plugin works, and how you can use on your WordPress website.
Thrive Leads review: A look at the features
Thrive Leads is an all-in-one email list building plugin for WordPress. It doesn’t send emails for you – you still need an email marketing service for that. But it does make it a heckuva lot easier to actually attract subscribers to send those emails to.
See, most email marketing services are focused on sending emails and don’t give you a ton of options for actually growing your email list.
Thrive Leads fills that gap by helping you create a variety of different types of WordPress opt-in forms that you can then target and optimize in tons of useful ways.
Let’s start with the types of forms that Thrive Leads offers. In total, you can display these types of forms:
- Popup Lightbox
- Sticky ribbon/notification bar
- In-line forms inside your content
- 2-step opt-in forms where visitors click a button to display the form (great for conversion rates!)
- Slide-in forms (great if you want something a little less aggressive than a popup)
- Opt-in widget
- Screen filler overlay (super aggressive)
- Content locker
- Scroll mat
- Multiple choice forms (let you create those negative opt-outs)
Once you create a form, you’ll be able to use:
- Triggers to display it at exactly the right time
- Targeting to display it to exactly the right people
- A/B testing to find out the copy that works the best
That’s Thrive Leads in a nutshell, but it also includes some other smaller features that:
- Let you display different offers to people who have already subscribed to your email list
- View detailed analytics for your list building efforts
- Choose from pre-made templates for your opt-in forms
- Design or edit a template using the powerful Thrive Architect page builder
And you can, of course, connect Thrive Leads to pretty much every well-known email marketing service provider.
The 5 features that make Thrive Leads stand out
In the next section, I’ll take you through the actual process of creating an opt-in form with Thrive Leads so you can see all the foundational features. But before I do that, I want to specifically highlight some of my favorite features that you won’t necessarily find in other WordPress lead generation plugins.
I think these are what take Thrive Leads from “just another list building plugin” to “one of the best list building plugins”.
1. A huge variety of opt-in forms give you full control over your list building
First off, I love the variety of opt-in form types that you get access to. While you can find other lead generation plugins that offer most of the same types of opt-in forms, I don’t know of any that offer all of the opt-in forms offered by Thrive Leads…at least not at the same price-point:
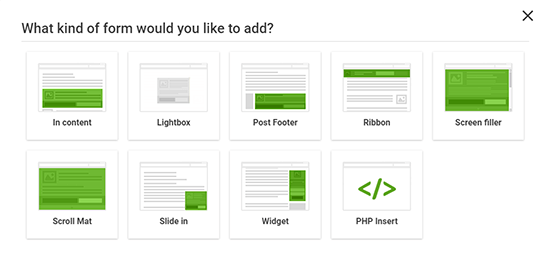
If all you want to do is create pop-ups, that might not be a huge draw. But if you like experimenting with different types of opt-in forms, Thrive Leads gives you a ton of variety.
2. You get to use Thrive Architect to build your opt-ins
If you’re not familiar, Thrive Architect is a popular WordPress page builder that uses easy, code-free drag and drop editing.
When you use Thrive Leads, you get to use this powerful page builder to build your opt-in forms.
This is something most other lead generation plugins don’t offer simply because they lack the vertical integration to do it (that is, most other companies don’t have an already-developed standalone page builder laying around to integrate).
In a nutshell, this means that Thrive Leads is going to make it a lot easier for you to edit and customize your opt-in forms…even if you don’t know anything about code:

3. A/B testing so that you can optimize your opt-ins
A/B testing lets you optimize your opt-in forms by comparing two or more different versions against one another.
Essentially, it lets you find out exactly which form gets the most email subscribers so that you maximize every single visit to your site.
Thrive Leads lets you perform A/B testing in a powerful way.
Beyond just testing different designs and copy, Thrive Leads lets you test different:
- Types of forms
- Form triggers
That means you can test more technical things like whether your popup works better when displayed at 10 seconds or 20 seconds. Or whether people convert better with an aggressive screen filler or a less obtrusive slide-in.
That’s seriously cool and something that not many lead generation plugins offer.
4. SmartLinks feature so that you don’t annoy your existing subscribers
If someone already subscribed to your email list, it’s pretty odd to keep asking them to sign up to your email list…again. Makes sense, right?
That leads me to one of the coolest features in Thrive Leads:
By using something called SmartLinks, you’re able to display different offers (or no offer) to the people that have already signed up to your email list.
Basically, SmartLinks are special links that you can use in your emails to ensure that anyone coming from an email that you sent out doesn’t see your opt-in offers. You can either completely hide your opt-ins, or display a different offer instead:

Some SaaS tools – like OptinMonster – offer something similar. But I’m not aware of any WordPress plugins that do the same.
5. Easy asset delivery to help you create lead magnets
Thrive Leads can also help you automatically deliver downloads to new subscribers so that you can easily use lead magnets on your site.
Like SmartLinks, some SaaS tools offer this feature, but it’s not something you usually find in a WordPress plugin.
How you use Thrive Leads to create an opt-in form
Now that I shared the specific Thrive Leads features that I like to geek out about, I want to give you a more holistic look at how the plugin actually works.
What better way to do that than to take you through actually using Thrive Leads to create an opt-in form? Here’s a quick tutorial, within which I’ll pepper in some of my own thoughts on how various features might be beneficial.
Step 0: Checking out the Thrive Leads dashboard
When you first land in the Thrive Leads dashboard, it’s going to give you a quick summary of the day’s statistics, along with options to create:
- Lead Groups – These are forms that you can automatically display on your site. You can target each lead group to specific content, or make one lead group display globally. This encompasses the features most people think of in an opt-in plugin.
- Lead Shortcodes – These are more basic forms that you can manually insert in your content using a shortcode.
- ThriveBoxes – These let you create 2-step opt-ins.
- Signup Segue – These let you create one-click signup links that you can send to existing email subscribers. For example, you can let people sign up to a webinar with one click.
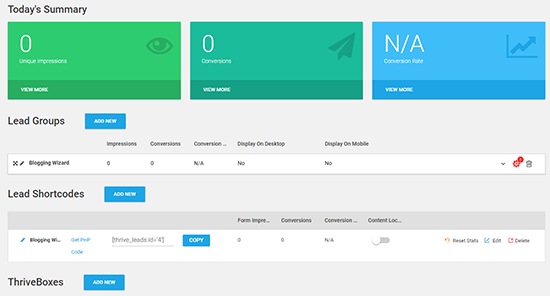
For this tutorial, I’m going to show you a Lead Group because, again, it’s probably the feature that you’ll use most often.
Step 1: Create a lead group and add form type
A lead group is basically a form, or set of forms, that displays on specific content (you can either display it globally or target by category, post, logged in status, etc.).
You can create multiple lead groups – but only one lead group will display on each page at a time (you can choose which lead group to give preference to by changing the ordering).
To get started, you give your new lead group a name. Then, Thrive Leads will prompt you to add a new opt-in form:
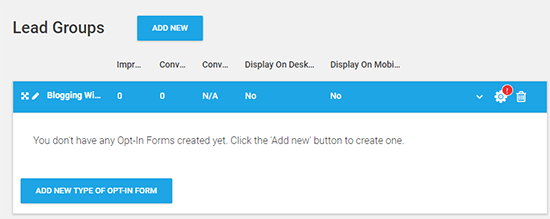
Then, you can choose from one of the 9 available form types:
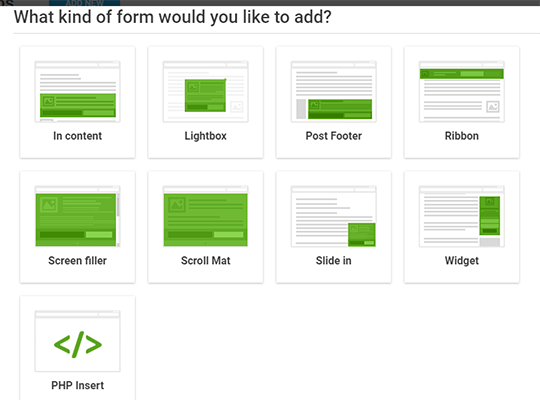
I’ll use a popup form (lightbox) for this example.
Step 2: Add a form and customize trigger
Once you create a form type – lightbox for this example – Thrive Leads will prompt you to Add a form:
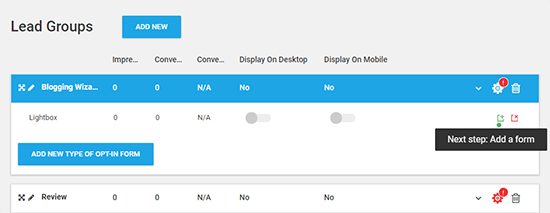
The above screenshot illustrates something that I like about Thrive Leads – it’s always guiding you along to make sure you perform the proper steps! This type of microcopy is something you don’t always think about, but it makes the experience a lot smoother.
When you create a form, you first give it a name. Then, you can manage:
- Triggers
- Display frequency
- Animation
- Design
To customize the first three, you just need to click. For example, clicking on the Trigger column opens a drop-down with various trigger options:
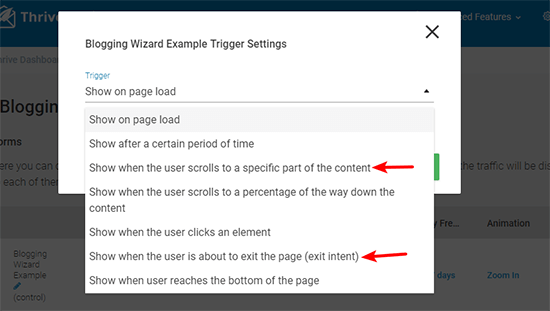
I highlighted two of my favorite triggers in the screenshot above.
Similarly, clicking on Display Frequency lets you use a slider to choose how often the form displays to your visitors:
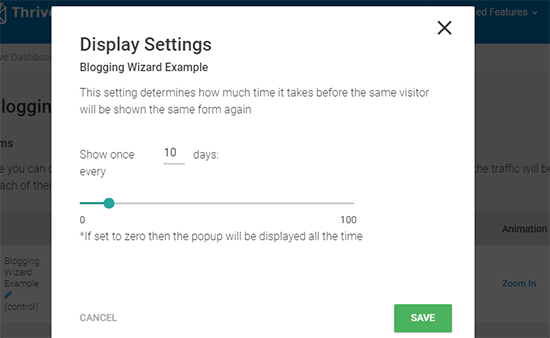
This is handy for helping you avoid annoying your visitors with incessant popups.
Step 3: Design your form
Once you’re happy with the triggers, display frequency, and animation, you can jump into designing your form by clicking on the Pencil icon.
That launches you into the Thrive Architect interface that I mentioned earlier. You can either start from a blank template or choose one of the many included premade templates:
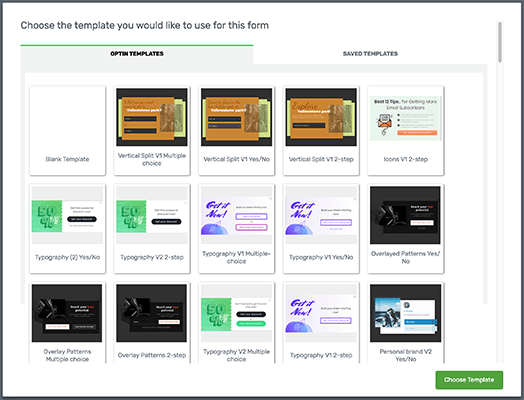
Then, you’ll see a live preview of your form:

The things that make this interface so user-friendly are that:
- Everything is WYSIWYG and inline. Want to edit the text on your popup? Just click on it and type!
- You can add new elements with drag and drop. Want to add a new image or text? Just drag the element over from the left side and it will appear on your form.
Another neat thing that you can do is enable/disable specific elements depending on the device that a visitor is using.
For example, you could turn off a large image on mobile devices so as to not overwhelm your mobile visitors:
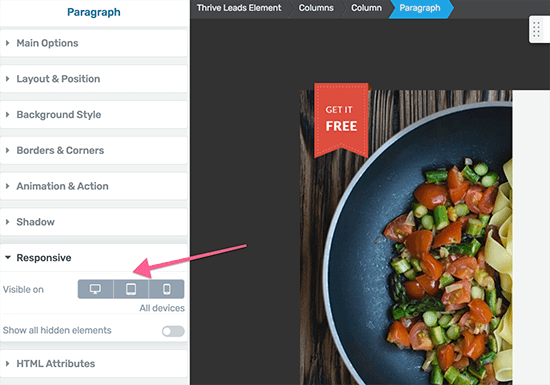
And here’s a really cool feature you’re unlikely to see in other plugins:
If you click on the Plus button the in the bottom-right corner, you can create different “states”. For example, you can create a different version for people who are already subscribed:
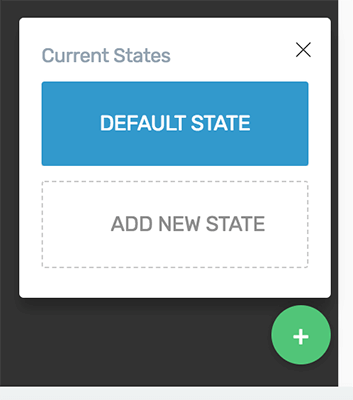
Combine this with the SmartLinks feature I mentioned earlier and you have a ton of control over who sees what.
Step 4: Create A/B tests (if desired)
If you want to create a different variation of your form for A/B testing, here’s how easy that is to do. Just:
- Create a new form or clone/edit your existing form
- Click Start A/B test
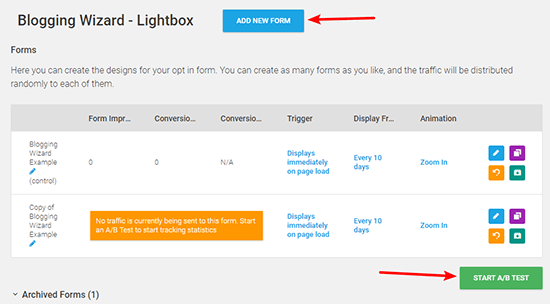
Note that, in addition to changing the form’s design, you can also switch the triggers and frequency for each variant.
The simplicity of this feature is great because it means that you can quickly create multiple variations of your forms in very little time. Even if each form is just a little bit different, you can find small improvements without wasting any time.
You can even set up an Automatic Winner feature so that Thrive Leads automatically deactivates the losing forms after a certain period of time so that you never need to think about your test again:
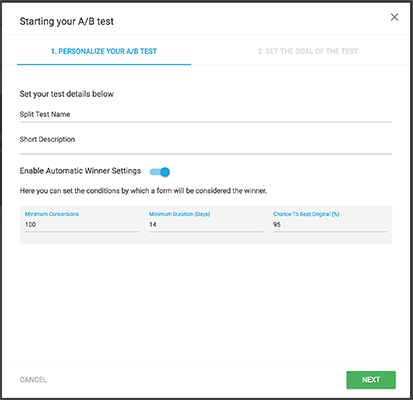
Over time, those small improvements can balloon into a big increase in email subscribers.
Step 5: Set targeting options for your lead group
Now, all that’s left to start displaying your form is to set your targeting options for the entire lead group:
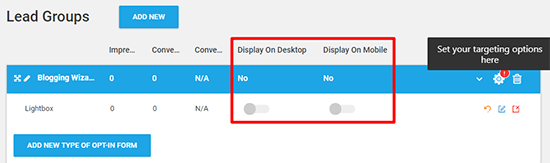
In addition to the neat feature that lets you easily disable a form on desktop or mobile (great for avoiding Google’s mobile pop-up penalty), you can also set up detailed rules that let you target your forms to specific content on your site.
You can target:
- All posts/pages
- Categories
- Individual posts/pages
- Custom post types
- Archive pages
- Search pages
- By logged in status

A cool usage of this feature is to create different lead groups for the different categories on your site. For example, if you had categories for:
- Blogging
- WordPress
Then you could show:
- Blogging-specific offers on content in the Blogging category
- WordPress-specific offers on content in the WordPress category
When your opt-ins are more relevant to the content your readers are interested in, you’re going to have a better conversion rate!
Exploring a couple other Thrive Leads features
Below, I’ll explore a few more features that you’ll probably be interested in.
Connecting Thrive Leads to your email marketing service
It’s easy to connect Thrive Leads to your email marketing service of choice. You just go to API Connections in your regular Thrive Dashboard and you can choose from the lengthy drop-down list:

Here’s a lengthier look at all the email marketing services that Thrive Leads supports:
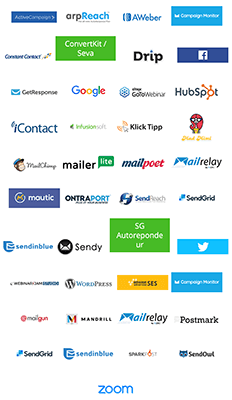
Detailed reports so that you know how your opt-in forms are doing
Thrive Leads lets you view stats for your overall list building efforts, as well as for individual opt-in forms.
You can even see how your conversion rate and lead growth has changed over time:
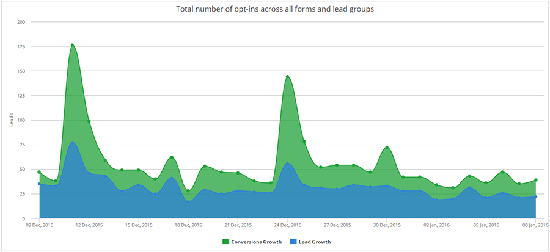
How much does Thrive Leads cost?
You can purchase Thrive Leads as a standalone product for $99/year and renews at $199/year thereafter for 1 site.
Alternatively, you can get access to Thrive Leads by becoming a member of the Thrive Suite which costs $299/year and renews at $599/year thereafter.
Thrive Suite is packed with useful and essential tools that every marketer needs to grow their business online. These tools include:
- Thrive Architect – Design conversion focused landing pages
- Thrive Quiz Builder – Construct quizzes for lead generation and engagement
- Thrive Optimize – For optimization and split testing
- Thrive Theme Builder – A customizable WordPress theme focused on conversions
- And much more…
You can use any of these tools on up to 5 websites. You also get unlimited support and updates. Agency licensing is available too.
Worried you might waste money by not using some of the other tools in Thrive Suite? Don’t. Even if you were to just use Thrive Leads, it would work out far cheaper than a comparative cloud-based tool. And you’d have no restrictions on conversions or traffic.
Thrive Leads pro’s and con’s
Pro’s
- A wide variety of opt-in form types
- Easy drag and drop form building thanks to Thrive Architect
- Lots of pre-made templates
- A huge list of integrations for email marketing services
- SmartLinks feature to display different offers to existing subscribers
- Built-in asset delivery for easy lead magnets
- A/B testing that’s quick to set up and lets you automatically choose the winner
- Page and taxonomy targeting
- Content locking opt-in forms
- Specially designed content upgrade templates
Con’s
- Some of the older opt-in form templates look a little dated
- Interface feels a little clunky at times
- When you first start out, it can be a bit confusing to figure out the difference between “Lead Groups”, “ThriveBoxes” and “Lead Shortcodes”
Thrive Leads review: final thoughts
As far as WordPress-specific lead generation plugins go, Thrive Leads is definitely one of the best. While you might find other plugins that can match its opt-in form types and targeting/trigger options, I don’t think you’ll find another plugin that can also offer up:
- A/B testing
- SmartLinks (AKA the option to display different offers to existing email subscribers)
- Asset delivery for lead magnets
- The same level of form building functionality as Thrive Architect
For those reasons, I absolutely recommend Thrive Leads if you want a WordPress-specific solution.
And the access to all other Thrive products makes this a one-stop shop for your lead generation needs.
Disclosure: Our content is reader-supported. If you click on certain links we may make a commission.