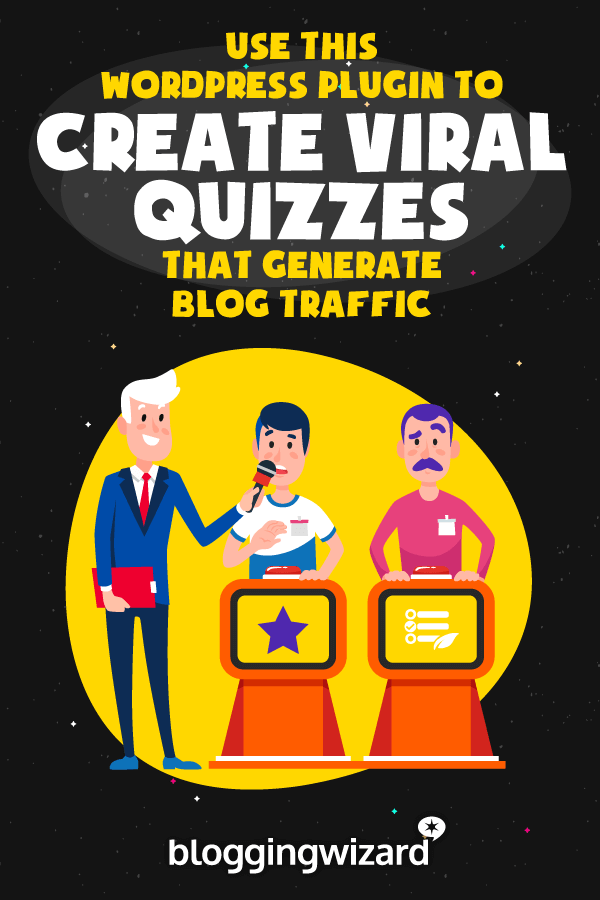Thrive Quiz Builder Review 2024: Create Viral Quizzes That Generate Blog Traffic

Welcome to our Thrive Quiz Builder review.
There’s a reason why BuzzFeed publish so many quizzes – they are incredibly effective at generating traffic and building a social media following.
But with so many quiz tools on the market – which should you choose? Thrive Quiz Builder is one particularly popular WordPress plugin.
In this Thrive Quiz Builder review, we’ll take a deep dive into its features and everything you need to know so you can decide whether it’s right for you.
What is Thrive Quiz Builder?
Thrive Quiz Builder helps you create stunning quizzes in a few seconds that look like they took hours to plan, build and publish.
Essentially it’s a WordPress plugin disguised as an Iceberg.
On the surface, it allows you to create great-looking quizzes that engages visitors who can then share their results with friends.
Engaged visitors translate as lower bounce rates on your Analytics Dashboard and an increase in traffic.
But below the surface of the iceberg, the real work is happening. The plugin works to guide and segment visitors, resulting in optimised conversions.
Here’s how it works in four steps:
- Discover what interests your visitors
- Provide content based on those interests
- Segment visitors based on their interests
- A/B test at key stages to increase quiz conversions
Let’s take a look at how it works in the wild.
Creating a quiz with Thrive Quiz Builder
After you’ve installed and activated Thrive Quiz Builder, head to the Thrive Dashboard. This is where you can navigate to the Quiz Builder and start creating effortless quizzes.
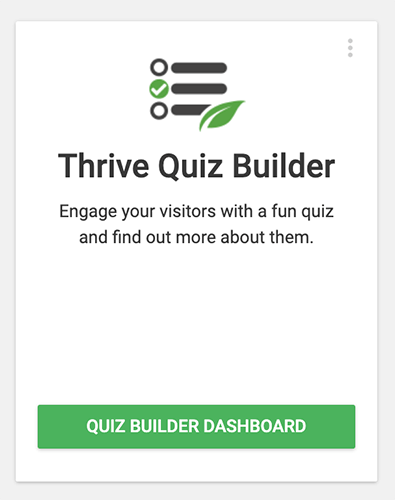
Step 1. Create a quiz
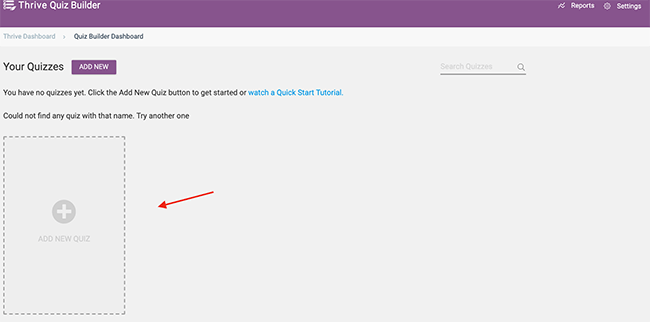
From the Quiz Builder dashboard, click Add New Quiz.
Now choose a template.
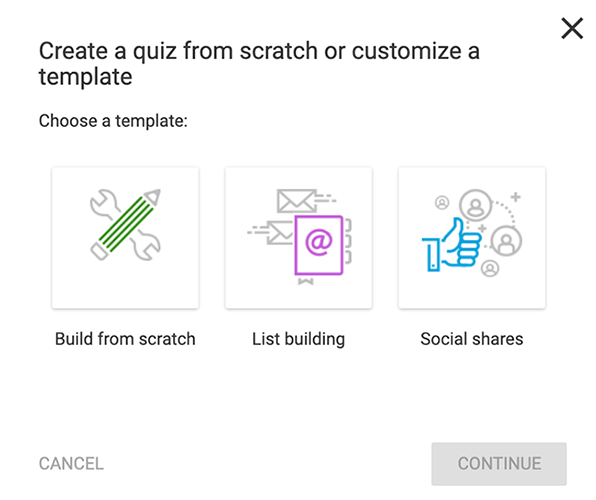
You can create a quiz from scratch without any predefined settings or customise a listed building or shares template.
For this review, I’m choosing to build one from scratch.
Give your quiz a name.

Step 2. Choose the quiz type
The next step is to choose the type of quiz you would like to build.
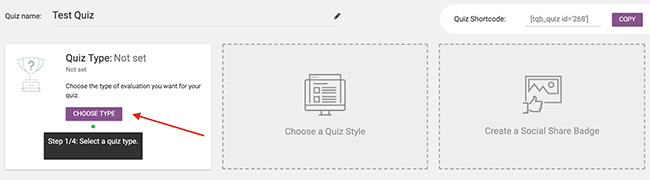
There are four evaluation types for a quiz which are:
- Number
- Percentage
- Category
- Right/Wrong
This is how the results are displayed at the end of your quiz.
I’ve chosen the Percentage type.

Once you’ve selected your type a popover will appear with quiz settings. You’ve got 3 options to choose from: Don’t display feedback, a time set for how long it should be displayed or until the user presses the Next button:
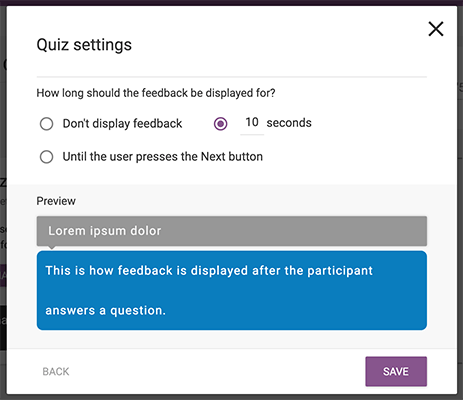
Step 3. Select a style
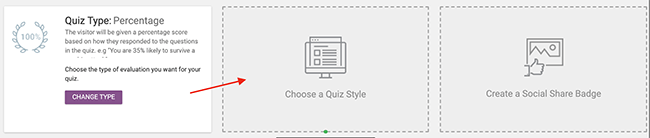
Now it’s time to choose the styling for your quiz.
There are six style templates to choose from.
- Lush
- Minimalist
- The Light Blue Quiz
- The Dark Quiz
- The Grey Orange Quiz
- The Dark Ocean Blue Quiz
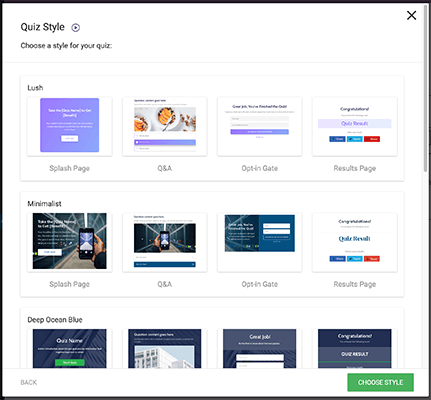
I’ve chosen the dark quiz.
Step 4. Add questions
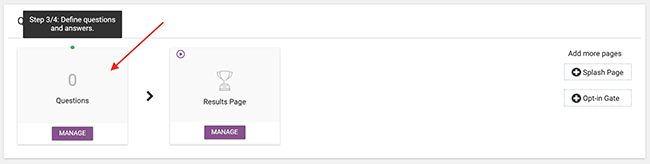
Your next step is to define your questions and answers which are the main content of your quiz.
Clicking mange will open a page that looks like this, which is where the flow of your quiz will be visually displayed.
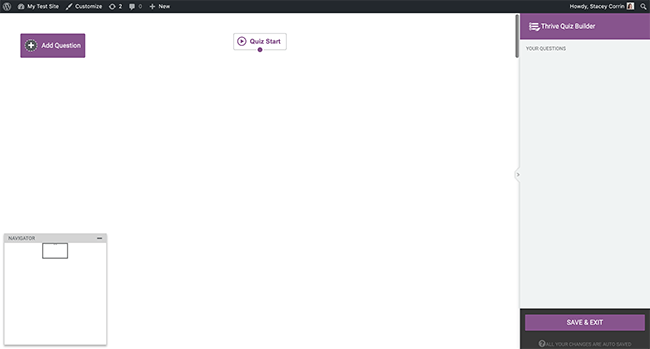
Click Add Question.
There are three question types to choose from.
One is multiple choice questions with buttons, the other is multiple choice questions with images and the third is an open ended question.
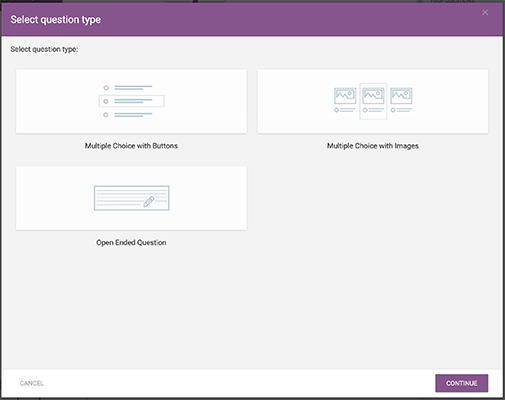
Let’s create one of each starting with the button type.
As you can see below you have options to add your question text, answers, an image, a description and tags.
You also have the choice to have the question displayed as text, a video or as audio.
For the correct answer, I’ve given the most points.

For multiple choice questions with images, you have the option of inserting a separate image for each answer.
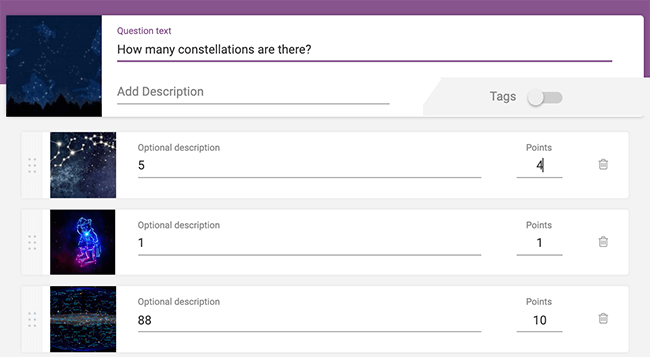
When you have finished adding your questions the page will look similar to the one below. This is an overview of how your questions will flow for your readers.
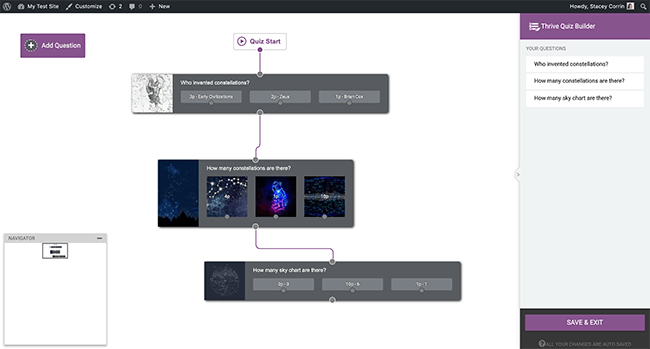
To segment your visitors you can link questions together based on interest. In the example below, I’ve created a question for people interested in Zeus. This leads them to a targeted question on the topic before linking back into the main flow of the quiz.
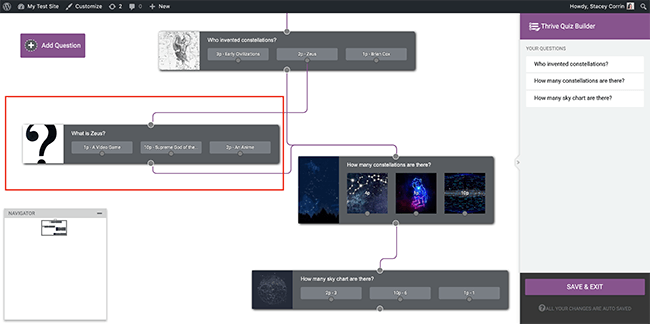
Not only does this further engage readers, but it also keeps them on your site for longer.
When you’re finished, click Save & Exit.
Step 5. Create a results page
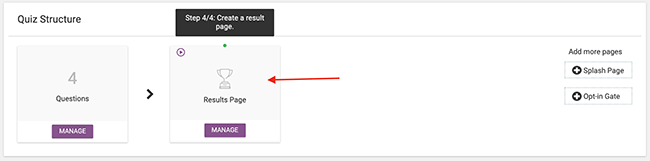
With your Quiz created, it’s time to create a results page for visitors to view how well they’ve done.
After click manage you will see this screen.
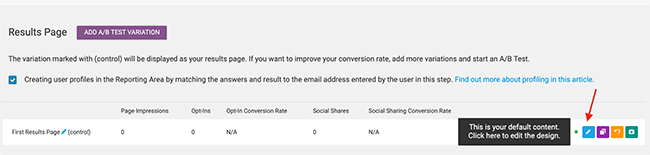
Click the blue pencil icon to customise how it will look.
Next, choose a template for the results page.
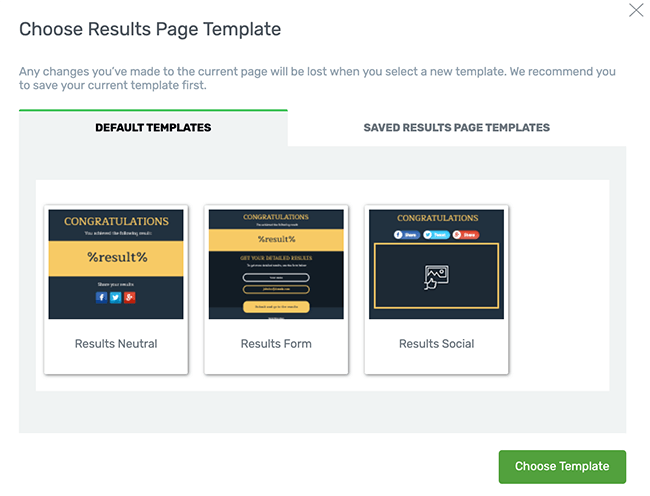
A new window will open for you edit and customise the results page.
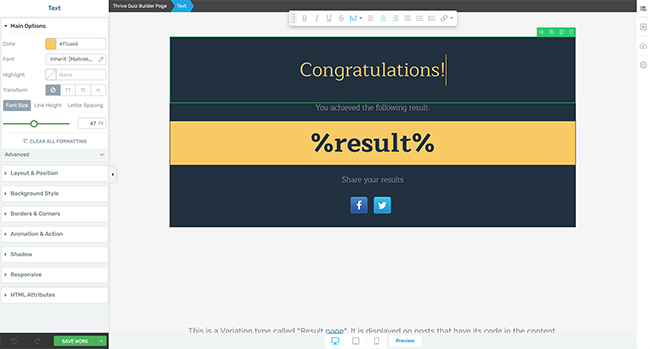
Once you have it looking the way you want, click Save and Exit.
Extra options
With Thrive Quiz Builder there are optional extras you can add to your quiz to further drive engagement and conversions.
Let’s take a look at them below.
Social Badge
The Social Badge allows you to create a customizable image that will lead to more shares.
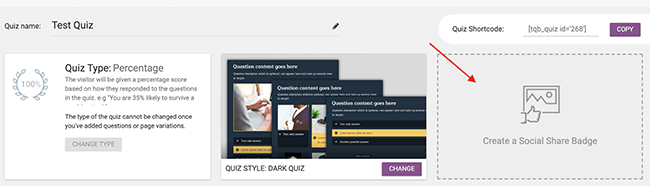
After click Create a Social Share Badge, you can choose from 5 templates to help design it.
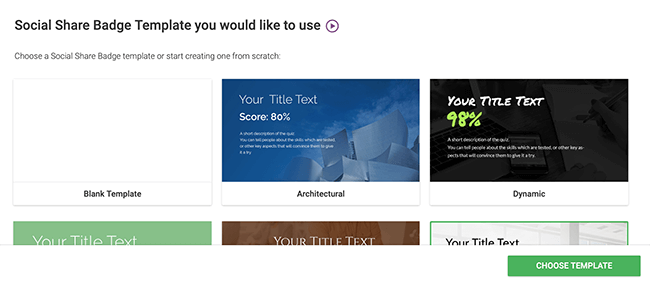
The templates can be completely customised to suit your branding and/or your quiz. Here’s an example of how I’ve customised my template to match the quiz content.
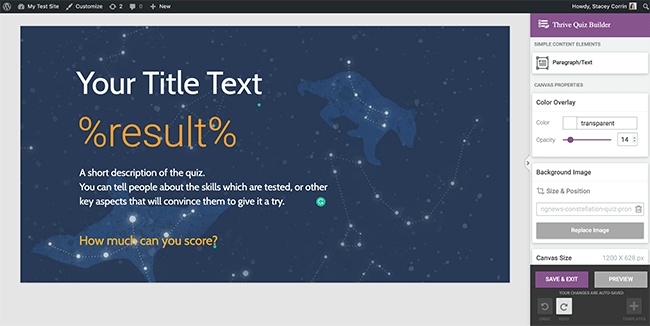
When you’re finished, click Save & Exit.
Splash page and opt-in gate
The other two extras you can include in your quizzes are the Splash Page and Opt-in Gate sections.
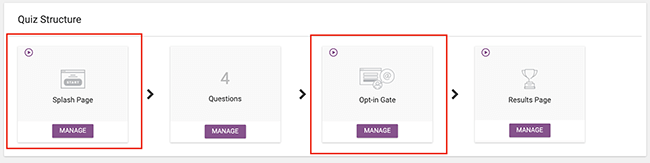
The splash page acts as an introduction to your quiz. Adding some information and a strong call-to-action is likely to encourage your visitors to click through and start the quiz.
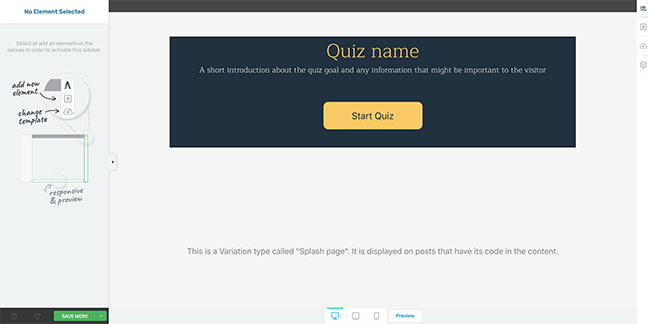
It can also be customised to suit your style and needs.
The Opt-in Gate encourages people almost at the end of your quiz to opt-in to your list before receiving their results.
Here you can integrate the form to your chosen email service provider and customise the design.
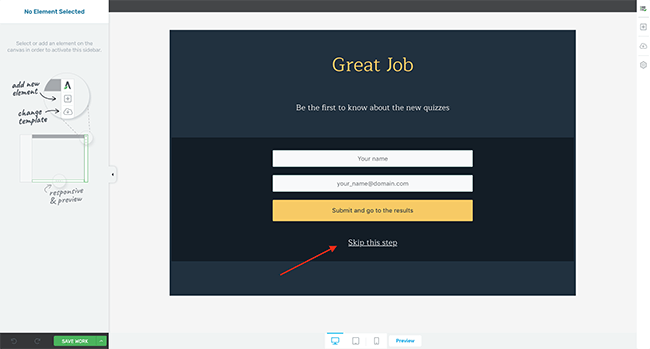
Note: It’s important to give visitors the option to skip the opt-in step, so they have a choice. Forcing them to opt-in to see the results, isn’t a great way to build your list.
Displaying your quiz
Publishing your quiz on your site is really simple. In the quiz dashboard, copy the Quiz shortcode.

Then open the page or post you wish to display the quiz on and paste the shortcode straight into the editor.
If you’re using WordPress Gutenberg, you can choose the shortcode block.

Yet if you also own Thrive Architect and use it to build your posts and pages, it has a block dedicated to the Quiz Builder. Simply drag and drop it onto the page.
Once you’ve clicked publish, the quiz will be live and ready to go.

Advanced options
Thrive Quiz Builder has a variety of advanced options to help you get more from quizzes in the form of A/B testing, dynamic results and analytics.
A/B testing
The Quiz Builders A/B testing features can be used on the Splash page, Opt-in gate and Results page.
To improve conversions create multiple variations by clicking the clone icon on the page dashboard as highlighted below.
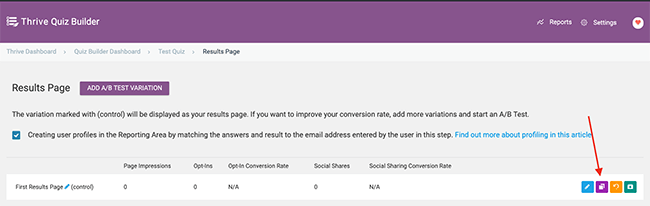
Dynamic results
Thrive Quiz Builder makes it easy to transform the information on your results page based on the result a reader achieved.
Here is an example of what this could look like from the makers of Thrive.
Dynamic result – You are a genius:
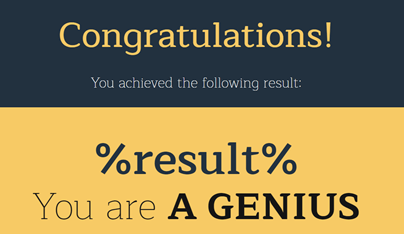
Dynamic result – You are really smart:
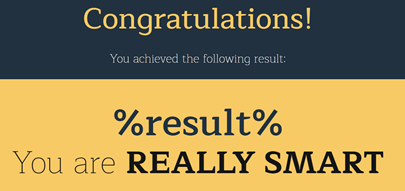
Based on a visitor’s quiz score they see one of these images. This is created by adding a dynamic content box to the results page and setting the parameters for when which type of content is triggered.
Any content can be added here from Images and videos to buttons and sign-up forms – probably one of the most useful elements for anyone wanting to generate leads.
Analytics reporting suite
No quiz plugin is complete without being able to generate reports. The same goes for Thrive Quiz Builder.
The reporting suite gives you all the information you need about how your quizzes are performing.
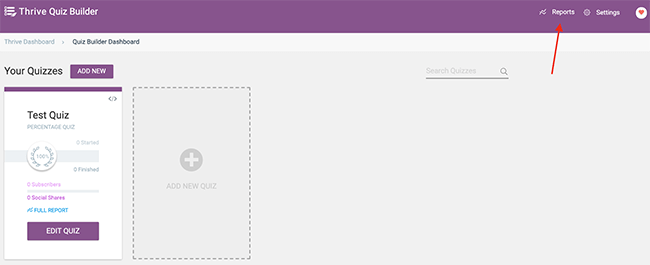
Click reports from your quiz dashboard. You will then see an overview with 5 options for how you can review those reports.
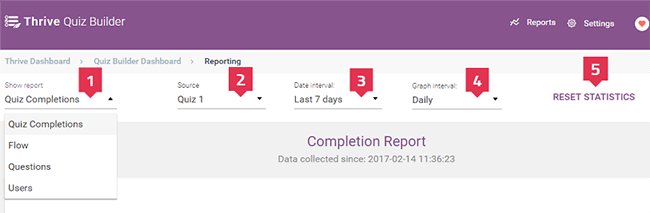
These include:
- Show report – A drop-down showing all report types available
- Source – Where you can choose which quiz you wish to see results for
- Date interval – Which is the reporting period
- Graph interval – Choose daily, weekly or monthly interval periods
- Reset Statistics – To reset all statistics collected
Continue reading to learn more about the four report types.
Type 1 – Quiz completion
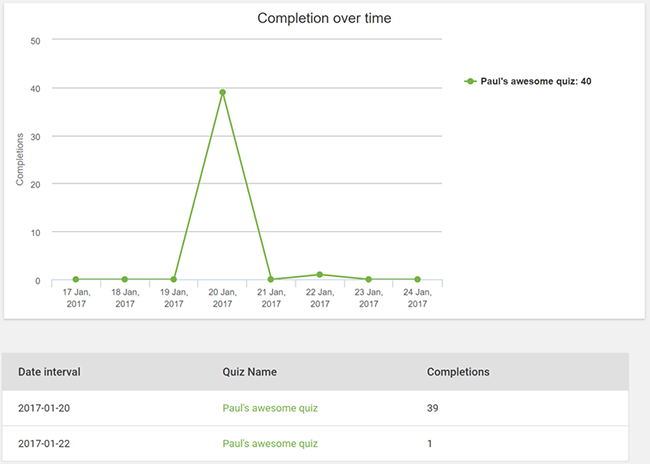
This is where you can see the total of all quiz completions over time. That is someone who has gone through every question.
Type 2 – Quiz flow
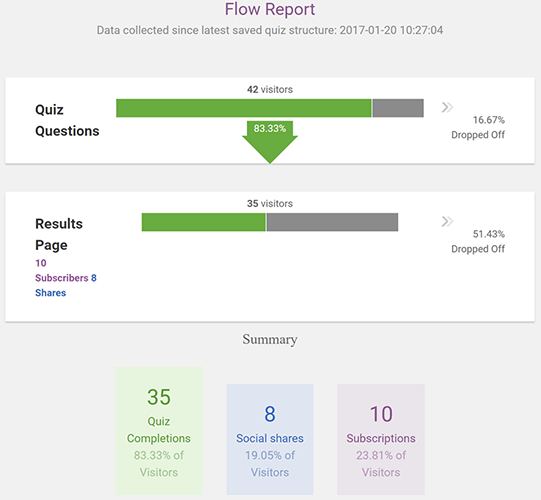
This report shows data for up to four steps in the quiz funnel. This is great for finding out where users abandoned the quiz at each stage.
Type 3 – Questions

Here you can view the percentage of questions answered. It’s a useful tool for market research and understanding your visitor’s interests.
Type 4 – The users
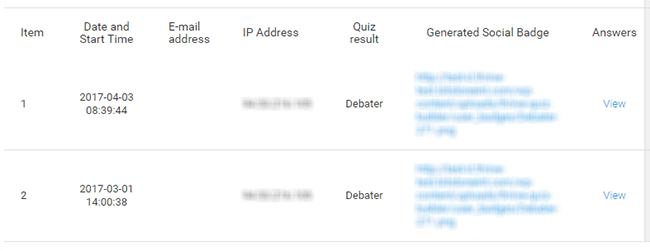
With this report, you can see information about each user who takes your quiz, including the time and date, IP address, result and if they generated a social badge or not.
Further to this, you can see all of their answers to your questions, by selecting View.
Thrive Quiz Builder pricing
For a 1 site license Thrive Quiz Builder is $99/year, renews at $199/year thereafter.
However, for better value it is also available with the Thrive Suite, priced at $299/year, renews at $599/year thereafter.
This includes use on up to 5 websites, unlimited updates, and unlimited support. An agency license is available if you have clients.
Included in the price is access to other essential marketing tools such as Thrive Leads to help build your email list and Thrive Architect to help you build conversion-focused landing pages.
Our dedicated Thrive Suite review has a complete breakdown of all the tools.
Now, there are Thrive Quiz Builder alternatives on the market. These are mainly SaaS based quiz makers. They are platform agnostic so you aren’t limited to WordPress, but they tend to be a lot more expensive and have restrictions on the number of quizzes/leads.
Even if you were to purchase Thrive Suite simply for Thrive Quiz Builder, it would work out better value compared to some of these other tools.
Thrive Quiz Builder pros and cons
The advantages of Thrive Quiz builder are many and there are a few pitfalls to look out for too.
Pros
- Drag and drop Quiz builder
- Simple 4-step setup
- Multiple quiz templates for a smoother design process
- Splash Pages to further encourage quiz clicks
- Opt-in gate to generate email leads
- Excellent optimisation with A/B split testing
- Dynamic content for easy segmentation
- Mobile responsive to display perfectly on any device
- Powerful analytics with intuitive reporting
Cons
- A limited number of quiz styles
- Learning curve
Thrive Quiz Builder review: final thoughts
Now, let’s wrap up this review with some final thoughts.
Do we recommend Thrive Quiz Builder? Yes.
It is a great option for creating quizzes that drive traffic, social shares, and email subscribers. In fact, I’d go as far to say that is the best dedicated WordPress plugin available right now.
It isn’t perfect though (no software is). For example, the quiz designer does take a bit of getting used to. But is it right for you? Possibly.
One of the most significant detractors is that there is no way to buy the plugin on its own. You’d need to purchase Thrive Suite – a collection of conversion-focused WordPress products.
It may seem like a waste to purchase Thrive Suite if you’re only going to use Thrive Quiz Builder. But, let’s for a moment just consider how much an equivalent SaaS quiz maker would cost.
One such tool costs $37/month (paid annually) for 1 website and 5,000 monthly visitors.
Thrive Suite on the other hand costs $19/month (paid annually) for up to 25 websites with no limitations on visitors.
You also get a WordPress theme, landing page builder, opt-in form builder, and more. Pretty good value right?
But, ultimately it’s your needs that matter. Thrive Themes offer a 30 day money back guarantee so you can test the plugins risk free to see if they meet your needs.
Disclosure: Our content is reader-supported. If you click on certain links we may make a commission.