How To Register A Domain And Update DNS

Are you ready to register a domain and get your website up and running?
In this post, we show you the simple process of registering a domain name and updating its nameservers to point to your host.
Ready? Let’s get started:
What is a domain name?
A domain name is a technical term for the easy-to-remember web address you use to access a website. That domain is “bloggingwizard.com” for the site you’re on right now and probably “google.com” for the one you used to find this article.
Originally, an IP address, a series of numbers and decimals, was used to identify websites. Domain names provide a much easier way to remember web identities.
Plus, they allow users to access your website using your brand name.
Why is a domain name important?
Let’s stay on that brand name bit for a moment. Your business name is one of the first few things potential customers will notice about your brand in the wild.
In the same vein, your domain name is one of the first things readers will notice about your website.
This is why it’s so important to choose a brand name and an accompanying domain name that’s captivating and suitable for your brand’s persona.
Generally, it’s a good idea to choose something that’s short and memorable. That way if potential readers hear about you outside of your website, they’ll be able to remember your domain easily when they want to visit it.
If you need more help coming up with a name, check out our guide featuring 21 ways to come up with a domain name.
This is an important first step to starting a blog. Take your time with it.
Why you shouldn’t register your domain with your web host
We’re going to use domain registrar Namecheap for the purpose of this tutorial. We highly recommend registering your domain with someone other than your host.
Here’s why:
When your website and your domain are hosted on the same server, you run the risk of having hackers point your domain to spam websites. This leaves your readers vulnerable as they’d be completely unaware of the change until they visit your website.
This scenario would also make it possible for hackers to claim ownership over your domain. Your site’s files are less of a worry as you should have backups stored offsite (ask your host if you’re unsure). This means you can simply import a backup of your site elsewhere and be up and running again in minutes or restore your site to a backup.
However, if your domain and your website are hosted in the same place, hackers that infiltrate your account would be able to claim ownership over your domain by changing the personal information (currently set to your own) attached to it.
They’ll point your domain to a spam/scam website, at which point it would prove very difficult to reclaim ownership.
Lastly, if you ever want to change hosts, you’ll have a much harder time doing this if they host your website and your domain. Like we said, you can transfer a WordPress site in minutes. It just depends on how long it takes to upload your site’s files and database to your new host’s server.
However, domain transfers can take around 7 days (sometimes longer), which would mean substantial downtime for your website.
So, that’s why we recommend registering your domain with a third-party service rather than your host.
Now, let’s take a look at how to register your domain name.
How to register a domain with Namecheap

Once you’re ready, go to Namecheap’s homepage, and enter your desired domain in the search bar to see if it’s available to buy.
Namecheap will let you know if your domain is available while also showcasing all of the other domain extensions (.com, .org, .io) you can purchase.
Pay close attention to the price of the domains offered to you. Generally, it’s a good idea to go with a .com domain. However, some domains will only be available but from a scalper, not Namecheap directly. This means you’ll likely pay much more than the few-dollar amount Namecheap would have charged you.
Use your best judgement to determine if an expensive domain is worth it. If not, choose another name or a variation of your original name.
This is where Namecheap’s Beast Mode comes in handy.
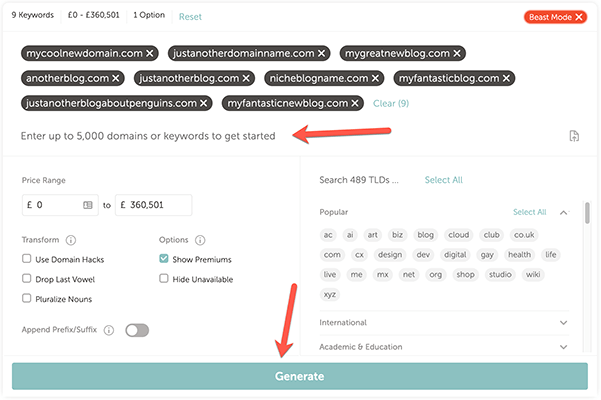
It helps you generate a larger list of potential domains based on the domains you want, keywords and other search parameters.
Once you have a domain picked out at a price suitable for your budget, click Add to Cart.
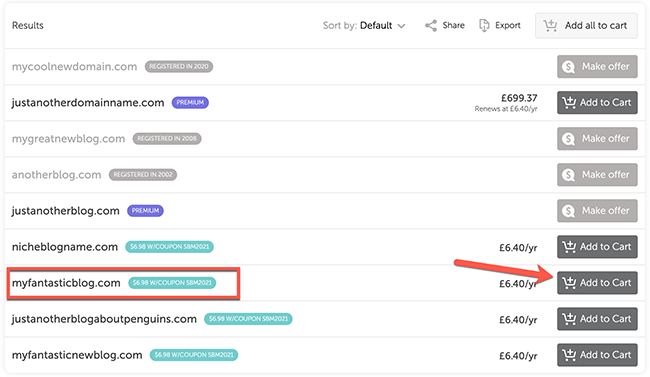
View your cart, and click Checkout.
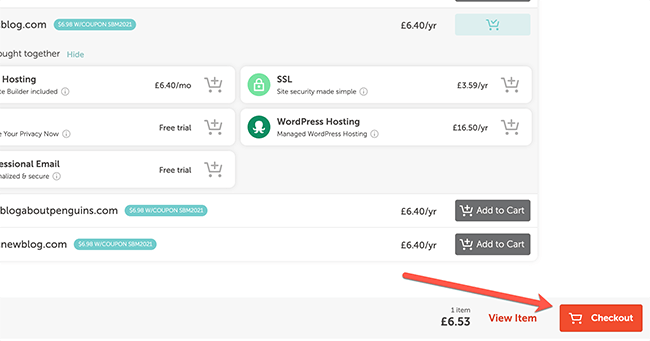
Before you continue to the payment section, Namecheap allows you to enable or disable auto renewal. Domain names need to be renewed on an annual basis, though you can renew them for longer if you pay for more than one year upfront.
Turning on auto renewal ensures you don’t lose access or hosting to your domain once your original license expires. Fortunately, Namecheap sends multiple reminder emails when your domain is about to expire, so feel free to disable this feature if you prefer to make payments manually.
Just make sure domain privacy is absolutely enabled. Anti-spam laws require you to link your personal information with your domain. It also requires every domain to have its owner’s information publicly available.
Domain privacy enables a service that showcases their information instead of your own, all while staying on the right side of the law.
Once you’re ready, click Confirm Order. Create an account to continue to the payment page.
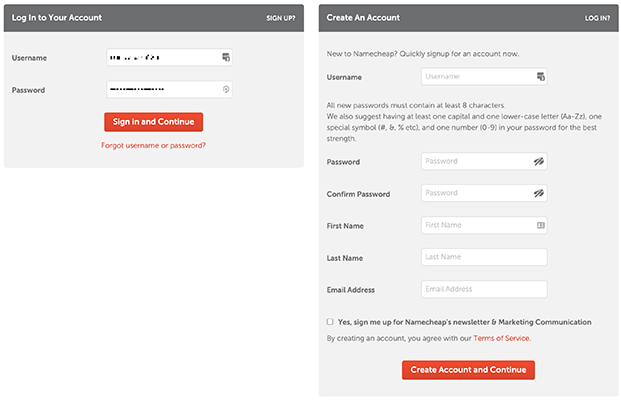
Next, choose your desired payment method, and enter your payment and billing details.
Then, review everything, and place your order when you’re ready.
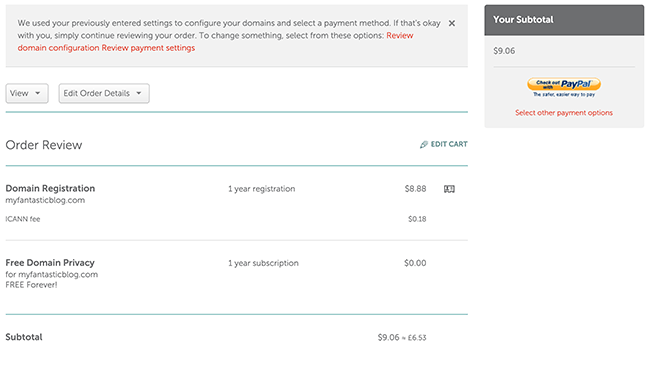
That’s it. You’ve now bought a domain name.
How to update nameservers for your new domain
Because you didn’t register your domain to your host, you need to point the domain’s nameservers to your host’s nameservers to link them. Otherwise, your domain will not lead to your website when you enter it in your address bar.
Once your order is complete and your Namecheap account is set up, log in. Then, go to your account’s Dashboard, and click the Manage button attached to your domain.
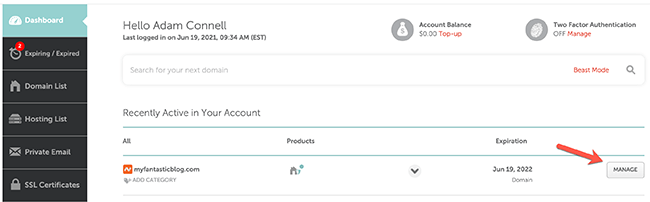
Scroll down to the Nameservers section, and select Custom DNS from the dropdown menu.
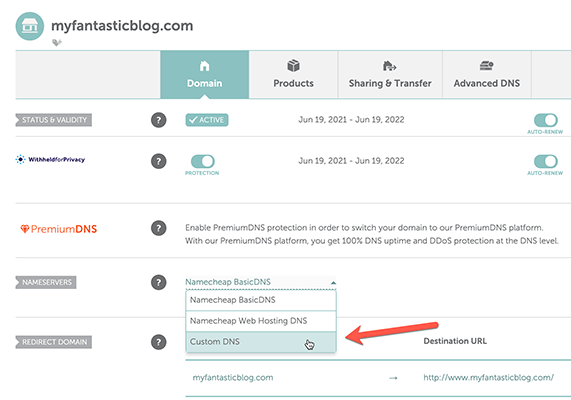
Next, enter your host’s nameservers in the Nameserver 1 and Nameserver 2 fields. Click the Add Nameserver button if your host has more than two.
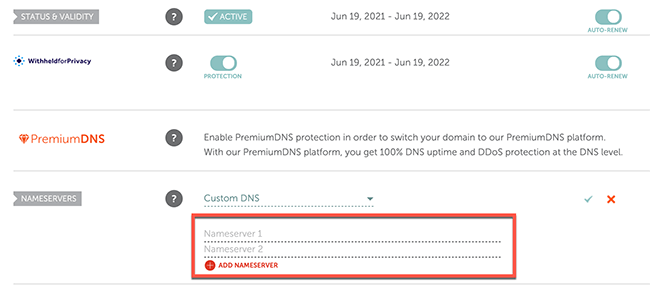
Nameservers are different for each host. For instance, if you look at the DNS section of your DreamHost account, you’ll find that their nameservers are “ns1.dreamhost.com”, “ns2.dreamhost.com” and ns3.dreamhost.com”.
In this case, you simply copy and paste each one into a different nameserver field in Namecheap, then click the green Check button to confirm.
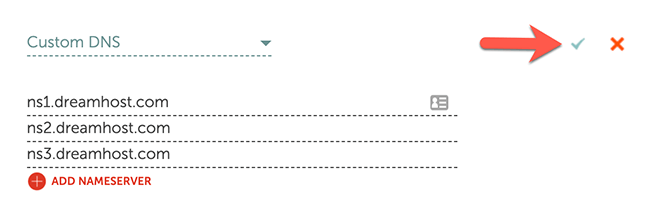
If you have a different host, enter “[host name] nameservers” into Google, such as “kinsta nameservers” or “cloudways nameservers”. You should find support articles from your respective host that lists their nameservers.
DNS information can take as long as 48 hours to update, so don’t fret if your website doesn’t switch over right away.
Final thoughts
The process of registering a domain name and updating your DNS information is quite straightforward.
The most important thing is that you do not register your domain name with the same company that handles your web hosting. Instead, use a different company to register your domain.
This will ensure that if you have issues with your hosting, you’ll be able to switch hosts and restore your site from a backup as quickly as possible.
Disclosure: Our content is reader-supported. If you click on certain links we may make a commission.
