What Is A Gravatar And How Do You Use It?
Do you use WordPress or have multiple WordPress sites, but still haven’t created a Gravatar account, yet?
In this post, we explain what Gravatar is, why it’s important and how to set one up.
Let’s get started:
What is a Gravatar?
Gravatar stands for Globally Recognized Avatar. It’s a free Gravatar service that allows you to link a profile picture to multiple email addresses so you can import that picture automatically into any account that connects to Gravatar.
The idea is that you won’t have to keep manually uploading your profile image when you register for an account.
The best example of services that use Gravatar is WordPress. If your email address has a Gravatar account attached to it, it’ll automatically display that profile image within WordPress and below your articles (if you choose to display author bios).
If you have external contributors on your site this becomes even more useful because you will never need to get their photo to create an account for them.
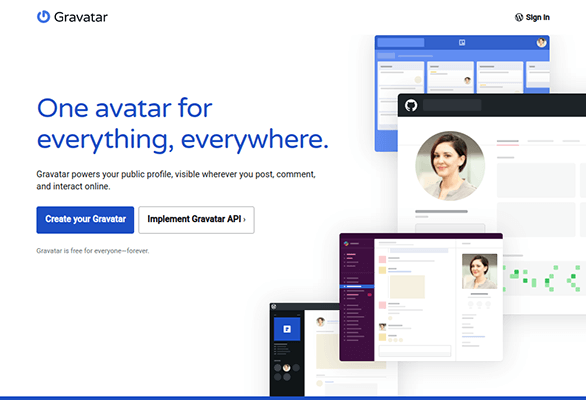
It was originally created by Tom Preston-Werner, co-founder and former CEO of GitHub. It was purchased by Automattic, the company that owns WordPress, in 2007, and they were quick to integrate the service with their blogging platform at WordPress.com. It also works with the self-hosted version of the content management system at WordPress.org.
The service has since grown to feature a lot more information than just your profile picture. It now showcases links, additional photos, and your contact information.
The benefits of Gravatar can be found in the “globally recognized” purpose of the service. Alongside WordPress accounts, it’s used by a variety of different sites across the globe, including Slack, Atlassian (owner of Jira and Trello), GitHub, Stack Overflow, Disqus and more.
Why should you be using Gravatar?
Websites already provide ways for you to add profile pictures to your account. So, why should you bother using a Gravatar image, especially if you don’t even have a WordPress website?
The most obvious benefit is convenience. By using a single service to control your profile pictures across multiple platforms, you don’t need to worry about updating those platforms manually one by one every time you rebrand or change your appearance. Every profile will show the same gravatar.
More important benefits are authority and brand recognition. When you use the same gravatar image and name across multiple platforms, you’ll start to gain recognition among your fellow users on those platforms.
As we said before, these platforms include WordPress, Slack, project management giant Atlassian (they own Trello), GitHub, Stack Overflow and Disqus. Disqus is perhaps most important as it’s a popular comment system used by some of the biggest media sites out there.
Plus, according to BuiltWith, sites that use Gravatar profiles also include Constant Contact, the New York Post, Salesforce, SurveyMonkey, Pexels, USA Today, Fox News, Bitbucket and more.
These are all sites and services you can contribute to privately and publicly. In case you’re not already aware of this technique, contributing comments and similar commentary to blogs and other content related to your niche is an effective way to establish yourself as an authoritative voice within it.
This is especially effective when you pair this technique with equally authoritative content.
What Gravatar does is ensure your profile picture remains the same across all of these platforms. It makes it easier for you to gain recognition as you attempt to establish yourself in your niche.
As we said earlier, users will start to recognize you as you contribute more and more to these platforms. They’ll recognize your profile picture first, so make sure it’s captivating and distinguishable.
Speaking of which, let’s learn how to use this service.
How to manage your Gravatar
Go to Gravatar’s homepage, and click the Create Your Gravatar button. This will lead you to WordPress.com’s signup page as Automattic has integrated these two services to the point where you’ll sign into your Gravatar account with a WordPress.com account.
Enter your email address and desired username and password to create an account. WordPress will send an activation link to you via email. In the meantime, the signup page should redirect you to Gravatar’s login page.
Click the blue Sign in with WordPress.com button to log in, and approve WordPress.com’s connection with Gravatar.
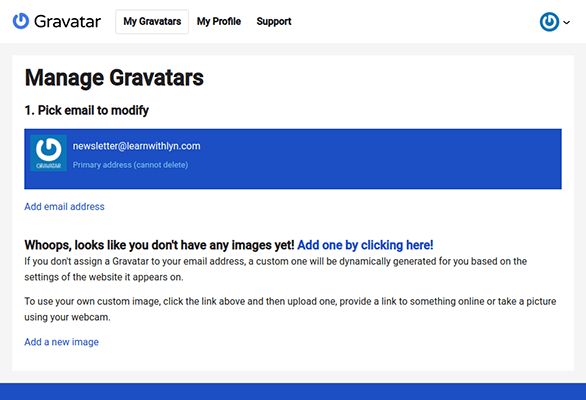
Start by adding your first image. Click “Add One by Clicking Here” or “Add New Image.” As a new user, you’ll have three options as an image source:
- Upload New – Upload an image from your system.
- From URL – Insert a URL where your desired image appears.
- From Webcam – Use your device’s camera to take an image of yourself right now.
The type of profile picture you should use is dependent on your audience as well as your individual personality. For instance, if you’re targeting academics or business types, you’ll likely want to use a high-quality, professional-looking image.
However, if you know your audience is a little more relaxed than that, feel free to use any type of profile picture in any style you choose. Just be sure it follows each platform’s guidelines.
Next, crop your image, and use the preview on the right to test the way it looks.
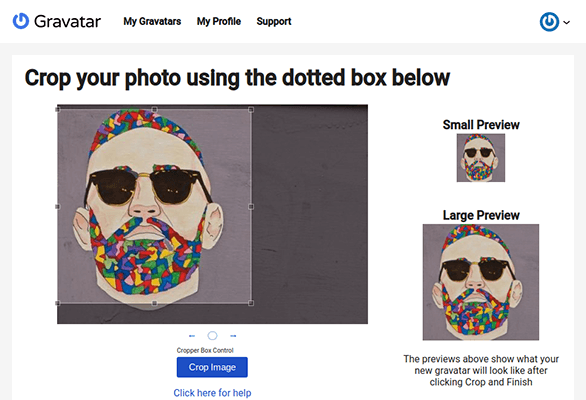
Next, give your Gravatar a rating based on its maturity. If you’re using a normal image of yourself that’s not suggestive in the slightest, choose a G rating.
Assign another email address to your image if need be. Do this when you want to link the same profile picture to multiple email addresses.
Completing your profile
Switch over to the My Profile tab.
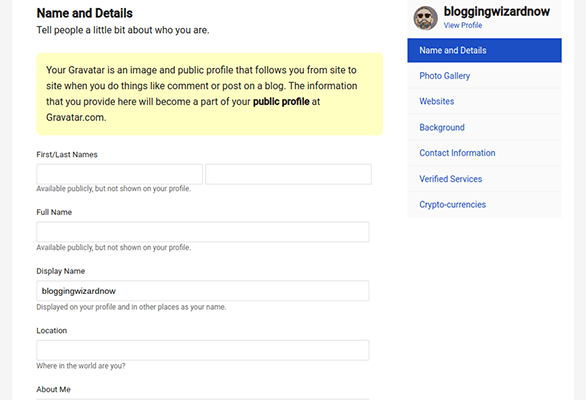
From here, you can add different details about yourself, including your name, new display name, location and a short bio.
Open the Photo Gallery section to add a collection of images. They’ll become viewable on your profile, but you can also save them to use as future profile pics. There’s also a section called Websites you can use to add various URLs to your profile. This is good if you have multiple websites, want to link to different products or wish to link to other social media accounts.
Use the Contact Information section to add your details for a variety of different platforms, including email, Skype and phone numbers. You can also add verified accounts to your profile for Tumblr, Twitter, Vimeo and WordPress.
Finally, wallet addresses for cryptocurrencies are also available.
How to use Gravatar with WordPress
Your Gravatar account is automatically linked with WordPress.com as you can’t use the former service without it. Even so, you can still hide your Gravatar account from your profile.
Click on your profile pic in the upper right-hand corner of WordPress.com to edit your profile.
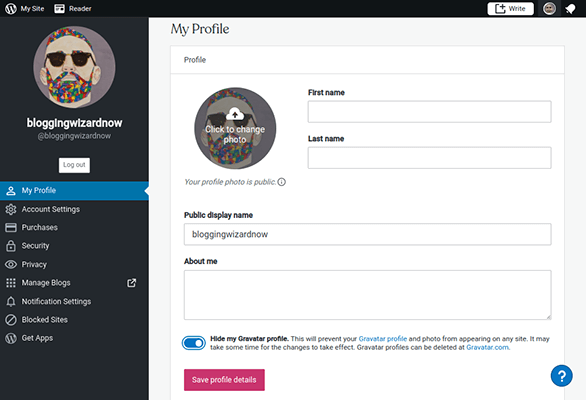
Next, enable the Hide My Gravatar Profile setting, and click Save.
If you have a self-hosted WordPress site, log into the backend of it. Go to Users → Profile to ensure the email connected to your account matches the email you used to sign up for Gravatar. WordPress connects your accounts automatically if you do.
Final thoughts
Setting up your Gravatar can be a huge time saver and doesn’t take long to do.
Once it is all set up, you’ll be able to manage your profile photos far quicker and easier than before.
