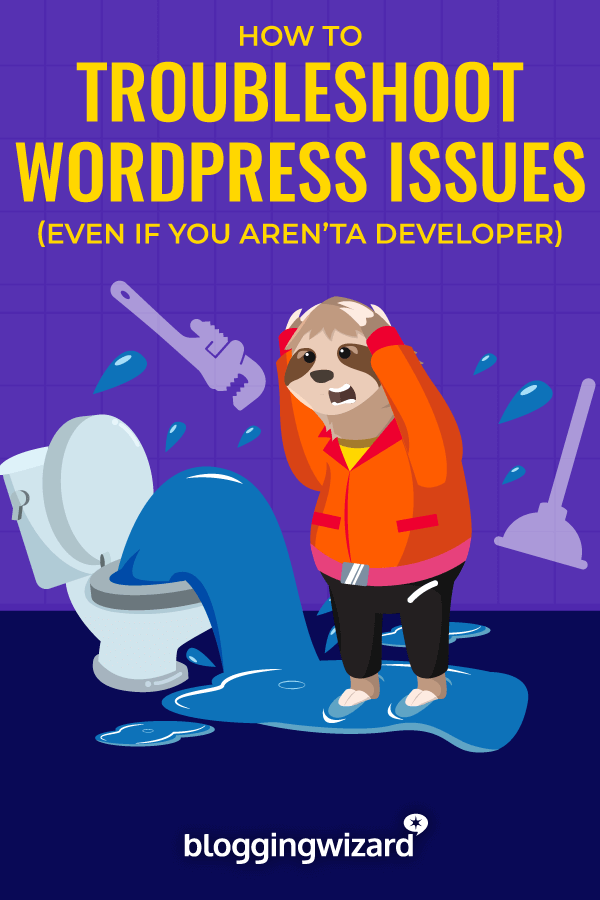How To Troubleshoot WordPress Issues (Even If You Aren’t A Developer)

WordPress offers almost limitless design possibilities to those with zero coding experience.
You don’t need to be an experienced web developer or designer to create something amazing.
But with infinite possibilities there is a downside – sometimes themes, plugins, and the WordPress core don’t get along well and cause a conflict.
In this article, I’m going to walk you through a step-by-step process to help you troubleshoot WordPress issues.
Going through this process will either fix your issue or it will help you figure out who can fix the issue for you (e.g. a theme developer or web host).
Let’s get started:
Warning: Before making any changes to your site, you should run a full backup. Most hosts provide backups but you should always have a third-party backup you have control over. I use BlogVault for all of my sites. You can learn more in my article on the best WordPress backup plugins.
I’d also recommend going a step further and using your web host’s staging site feature for the troubleshooting process. From personal experience I can tell you that troubleshooting on live sites is not a good idea.
How to troubleshoot your WordPress installation and find what’s broken
Step 1 – Clear your website’s caching
This might seem a little odd. The first step I’m recommending isn’t confirming the issue is occurring for others, it’s to clear the caching on your website.
The reason I recommend this is because the majority of website issues are solved by clearing the caching on your site.
Now, you may have several layers of caching on your website.
You should have at least one layer of caching that you can easily clear – the caching plugin installed on your WordPress website.
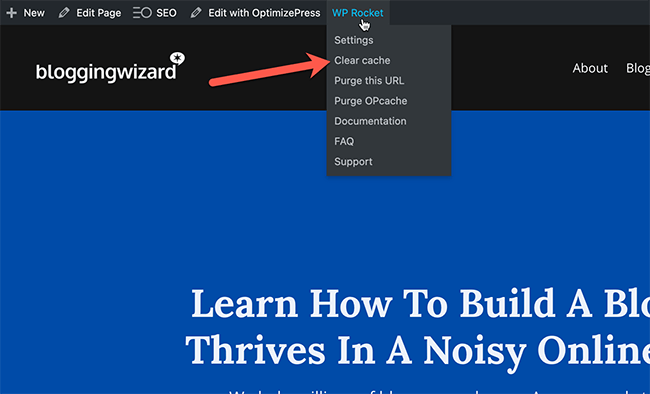
You may then also have server-level caching and your content delivery network.
If you know exactly where these are, go ahead and clear them. If you’re unsure, you’ll need to check with your web host as to what caching is in place. For example, WPX Hosting has server-level caching that is usually cleared quickly so chances are that won’t be an issue. However, they do have a CDN but you can clear that by visiting your account.
Once your caches have been cleared, check your website to see if the issue is still occurring using an incognito browser tab. If it is, move onto the next step.
Step 2 – Confirm the issue is happening for others
Now that your website’s caching will be discounted as a cause of the issue, we can move onto confirming that the issue is occurring for other people visiting your site.
You’ll need to try to reproduce the issue.
When testing, I recommend using a different wi-fi network or tether your computer to your phone’s mobile internet.
Some issues can be IP specific (e.g. if you accidentally trigger a security rule that blocks your IP address from your site). And others can be internet service provider specific (in the case of issues updating domain name servers).
Once you are certain that the issue is impacting others, you can figure out whether the issue is impacting a small group of people or everyone.
I like to go a step further to confirm issues by using a VPN service to access my site in different locations. This is a good option because you can reproduce the most issues because you’ll be viewing your WordPress website as a regular visitor.
One alternative option is the Uptrends Global Uptime Checker. This free tool will confirm whether your site is loading across popular locations across the globe.
Note: I once encountered an issue where visitors from San Francisco (USA) were blocked from my site entirely.
This occurred because my security plugin mistakenly blocked one of the IP addresses used by my content delivery network.
The fix? Ensure your WordPress security tool and your web host whitelist the IP addresses used by your content delivery network. Speak to your provider and they’ll provide a list of IP addresses.
Once you’ve confirmed the issue is impacting others, you can move onto the steps below.
Step 3 – Update your WordPress installation
A large number of issues can be resolved by getting your site updated.
Again, I have to reiterate that you should be taking backups before making any changes to your website.
Once your site is backed up, you’ll need to update:
- WordPress version
- WordPress plugins
- WordPress theme
Keeping your site updated is good practice, particularly for security reasons.
Once everything has been updated, you’ll need to clear your website’s caching like before, and check your site incognito.
However, you should always do a quick check through your WordPress site to ensure that updates don’t cause issues.
For example, if you update the WordPress core and have a plugin installed that hasn’t been updated, this may cause an issue.
If this is the case, you can always use the backup you took and restore your site to its previous state.
Step 4 – Run the Query Monitor plugin
Query Monitor is a WordPress plugin designed for web developers but don’t let that scare you. It’s an essential part of the WordPress troubleshooting process.
Don’t worry about learning what everything means within this plugin. Simply use it as a quick indicator of problems.
The idea is that you use this plugin to help figure out what plugin (or theme) is causing the issue with your site.
First, you’ll need to head to Plugins → Add New. Then, search for Query Monitor, install it, and activate it.
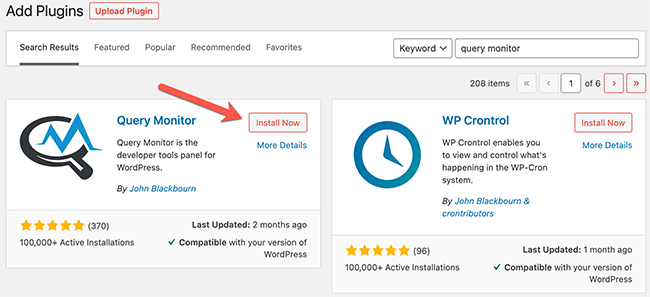
Once activated, you’ll see this option in the toolbar at the top of your WordPress website:
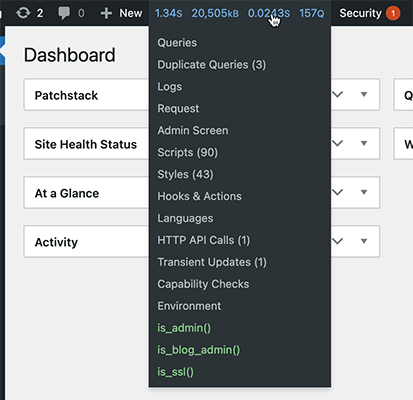
If there’s a problem, you’ll see a warning in red (or orange). You can see in the above screenshot everything looks – no warnings.
What if there is a warning? Just click on the Query Monitor tab and it will open up a new window that will show you what is causing the error.
Sometimes you can uncover issues you didn’t know were there so it’s worth following the other WordPress troubleshooting steps I’ll talk about in a moment. However, it’s a quick way to validate some issues.
Step 5 – Switch to a default WordPress theme
Some issues can be specific to a certain theme.
To test this, you’ll want to switch to a default WordPress theme. You should have one pre-installed. They usually launch a new one each year that follow a specific date format (e.g. – Twenty Twenty, Twenty Twenty-One).
You can change your active theme by going to Appearance → Themes.
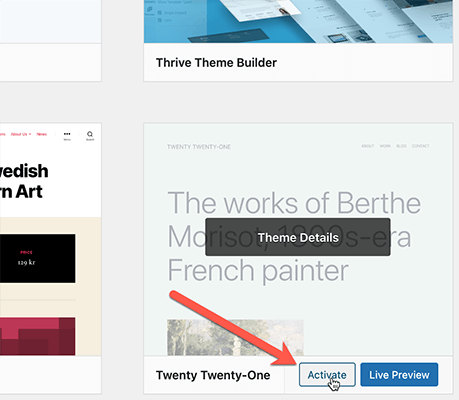
If you don’t have the latest default theme installed, you can install it from the same page. I recommend using this theme above others because they’re always designed with the latest WordPress changes in mind.
Once you’ve switched themes, clear your website’s caching and check your website again in a clean browser to see if the issue occurs.
If this fixes the issue, you’ll know it’s theme specific so you can contact support. For paid themes, go directly to the developer’s website. For free themes visit the theme’s support page on WordPress.org and post your issue there.
Depending on the severity of the issue, you may want to switch back to your original theme and clear your caching again.
Note: There are rare occasions when a specific plugin will conflict with a specific theme. By continuing with the remaining WordPress troubleshooting steps you can ensure you have a more complete picture of what’s going on.
Step 6 – Identify potentially problematic plugins
While this is the most tedious part of the WordPress troubleshooting process, it’s easy to do.
The idea here is that you disable each plugin on your site individually until the issue is resolved.
You will need to clear your website caching and check your site incognito after each plugin is deactivated. Be sure to clear your CDN’s cache as well, if you have one.
And I recommend re-activating the plugin you think is causing the issue to confirm that it’s definitely the issue.
Once you know which plugin is causing the issue, you have a few options. You’ll naturally want to contact the plugin developer to report the issue and get a fix.
However, there are certain circumstances where plugins are no longer actively maintained. Or the plugin isn’t important for site functionality and an alternative can be found easily. In these cases, the best option is to switch to an alternative plugin.
Note: There’s a chance that you may find that the issue is still occurring. This typically means that there’s an issue with another part of your tech stack. Such as your web host or CDN provider. It’s at this point, I usually contact the support teams of my host and CDN to get them to look into it. Be sure to let them know that you’ve already tried switching themes & deactivating plugins.
How to get your WordPress website issues fixed
Before we talk about how to get your WordPress issues fixed, it’s important that I explain how certain issues are classified because it will impact the steps you need to take to solve the issue.
There are likely two different types of issues you will face:
- Customization issues – These issues can be infinite but there’s nothing technically wrong with the theme/plugin(s) you are using. For example, if you’ve added some CSS incorrectly or want to achieve something not possible with the product. These cases are usually outside the scope of support, however some companies that offer stellar support will attempt to assist. Just don’t expect it because nothing is technically broken.
- Bugs – This is when something is not working as expected. The company, be it theme company, or plugin company, should fix it.
With bugs, you’ll want to go directly to the company that is responsible for the plugin/theme in question. In some cases both a theme and plugin can cause issues with each other. In which case, contact both companies.
For customization related issues, it’s still worth contacting the theme/plugin developers but adjust your expectations accordingly. These types of issues are best solved by using community groups such as general WordPress support forums, Slack groups or Facebook groups.
Now, I’ll talk through the most common ways to get support for WordPress issues. I won’t number these since they depend entirely on the issue you’re facing. If one of these options fails, move onto another.
Reach out to theme & plugin developers
Now that you know what’s causing the issue, you can request support from the companies that created them.
For free themes & plugins, you will need to post navigate to the support tab on WordPress.org.
For example, if I wanted help with the free version of Kali Forms (our favorite contact form plugin), we’d visit their listing on WordPress.org, then click on “Support”.
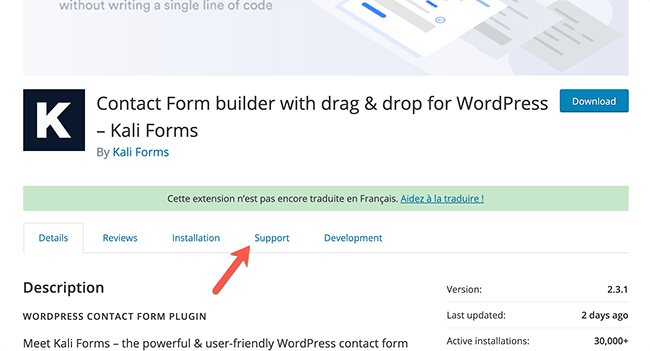
Before posting a new thread, it’s best to search for your issue to see if other users are reporting the same thing. A solution may be waiting for you.
For paid plugins/themes, it’s best to reach out to support directly via their website first.
Note: Developers of free plugins/themes aren’t obligated to provide support or assistance with troubleshooting. By all means, ask for support but don’t expect it. Some folks expect that overworked developers should spend all of their free time troubleshooting issues and that’s simply unfair. We all gotta eat, right?
Check with your web host
If you use a managed WordPress host like WPX Hosting or Kinsta, you’ll find that they have WordPress pros on hand to help you.
For example, a support team member from Kinsta spent a huge amount of time helping me troubleshoot an issue with one of my sites.
So, while it’s not within the remit of web hosts to fix bugs with third-party WordPress plugins/themes, it’s worth asking them. They may be aware of a conflict with their platform, and be able to offer a solution.
Search the general WordPress support forums
While each theme and plugin will have their own mini support forum, you also have a more general WordPress support forum. Click here to visit the forums.
This support forum is entirely powered by the community. A bunch of fantastic people give up their own free time to help others. It is a great resource.
Check relevant Facebook Groups
Facebook Groups can be a great resource to find solutions to WordPress issues.
Most popular themes and plugins will have a Facebook Group. While these groups aren’t always the best place to find solutions, you can search through their posts to see if others are having the same issue.
However, I’d only use these groups after contacting their support directly. In general, support queries can get a bit messy in these groups but it’s a good option if you’re still stuck.
Hire a developer or dedicated WordPress support service
If you’ve exhausted all other options, it’s time to get a pro in to figure things out.
Fortunately, there are WordPress maintenance services that will take care of these issues for you and they’re often fairly affordable. Some offer a monthly service, others offer a one-off option as well.
FixRunner seems to be a good option. I haven’t used it myself so I’d recommend doing your own due diligence first.
I’m not a developer but I enjoy figuring things out so I always try to resolve issues myself but these services are a valid option to save time (and headaches).
A fix for common WordPress issues
Of all of the issues I’ve faced with WordPress, the most common issue tends to be caused by the blocking of core WordPress functionality.
Security plugins, for example, tighten up security as much as possible. Sometimes it’s a bit too much and can stop other plugins from working properly.
I’m talking about XML-RPC and the WordPress REST API.
Both of these parts of WordPress allow developers to do more with the platform.
For example, Jetpack uses XML-RPC to allow communication between your site, and their own servers. And the popular landing page plugin, OptimizePress, uses the REST API for it’s API integrations with email service providers.
So, if you’re having issues where important functionality isn’t working as expected, check to see if you have a plugin installed that is blocking XML-RPC or the REST API.
It’ll usually be security plugins but sometimes performance plugins like Perfmatters will offer the feature as well.
We need to talk about web hosting
I’ve been building websites for over 10 years. In the early days, I had numerous problems with web hosts that would take weeks to resolve issues or simply not accept that there is an issue when there clearly was.
For example, I once spent over an hour on live chat trying to get Media Temple to acknowledge a serious issue with my site. Once they acknowledged the issue, my chat was escalated to ticket support who showed no interest in fixing a problem caused by their platform. After 9 days of frustration, I moved to a better web host.
Since then, I’ve tested a lot more hosts and found a few particular hosts that I trust with my sites.
So, if you need a better WordPress host, I’ve got a few recommendations for you:
- DreamHost – Affordable shared hosting and solid support. Best for new or small sites.
- WPX Hosting – High performance WordPress managed hosting that includes malware scanning, malware removal, a super-fast CDN, and responsive support. Quite affordable considering their offering.
- Kinsta – High performance WordPress hosting. CDN and malware removal included. It works out more expensive than other hosts but their support is crazy good.
- Cloudways – Scalable cloud hosting that is incredibly good value for money. Ideal for those who have experience with hosting. Their dashboard is very flexible so it’s easier to fix issues without contacting support. Not ideal for beginners especially given that they can’t help with WordPress troubleshooting. Although this is understandable given their low price.
Wrapping it up
And that’s it! The steps in this post should provide everything you need to troubleshoot WordPress.
By the end of this post, you should have a clearer idea of what the issue is. And, even if you don’t have a solution, you will know where to find one.
Technical challenges can be a drag but they are also a learning opportunity that can be incredibly worthwhile.
Good luck!
Disclosure: Our content is reader-supported. If you click on certain links we may make a commission.