How To Migrate From WordPress.com To Self-Hosted WordPress

You did your research when starting your blog, and found out that WordPress is the best option.
But which WordPress did you choose?
If you’re using WordPress.com, you’ve probably discovered that you can’t:
- Get rid of those annoying footer credits to look more professional
- Use Google Adsense to make some money from your blog
- Use a plugin to modify your site or add new features
- Upload a premium theme you bought from a third party
That’s because you’re using the wrong WordPress!
What’s the difference between WordPress.com & WordPress.org?
What many bloggers don’t realize is that there are quite a few major differences between WordPress.com and WordPress.org.
Think of it like the difference between renting an apartment and buying a house.
Blogging on WordPress.com is like renting an apartment. The house is owned by WordPress.com, and you rent your own space. You have to go by their rules, and ask permission (and pay extra) to make any major changes to your space.
Using WordPress.org is like owning your own house. You buy your own domain and hosting, and you can download the free WordPress.org software to install and use on your website. It’s your property, and you can do whatever you want without asking permission.
If you’re ready to stop renting space and own your own blog, you’re in the right place!
In this post, we’ll walk you through the process of moving your existing blog from WordPress.com to WordPress.org, step by step.
(Want to move to your own WordPress from another free blogging service? We’ve got you covered. Just check out our posts on How To Migrate From Tumblr To WordPress, and How To Migrate Your Blog From Blogspot To WordPress.)
How to move your blog from WordPress.com to self-hosted WordPress
Step 1: Export your existing blog
The first step is to download all your content from your existing blog on WordPress.com.
Log into your account, and from your website front page, click on the “My Site” menu in the upper left corner.
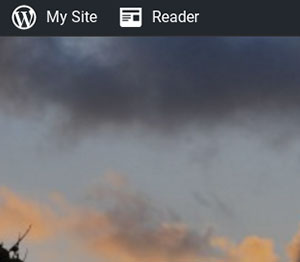
At the bottom of the menu, click on “Settings.”
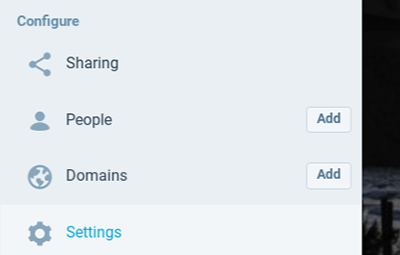
From the menu at the top of the page, click on the rightmost option, “Export,” and then click the blue “Export All” button on the right:
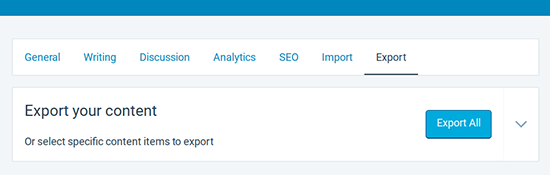
Wait for it to generate your file (the bigger your blog, the longer it will take).
When it’s complete, you should see this message:

Instead of waiting for the email, you can just click the “Download” button to download the file now.
The file will include all your posts and pages. However, it won’t save your general blog settings, widgets, or other settings, so we’ll have to set those up in your new blog.
Step 2: Set up your new domain and hosting
This step will be different depending on your current blog setup.
If you never bought a domain (www.yourblog.com) with your WordPress.com blog, you don’t have to worry about transferring the domain. You can just buy your new domain and hosting and set up your blog there, and let your readers know about the move.
If you bought a domain (www.yourblogname.com) from WordPress.com, you can transfer it away if it’s been more than 60 days. You can follow the instructions to Transfer a Domain to Another Registrar by WordPress. There are also instructions to just cancel your domain registration if you want to change it to a new one anyway.
(Need help choosing a domain name? See our post on Choosing The Perfect Domain Name For Your Blog: A Beginner’s Guide.)
To set up your new domain and hosting, you can take a look at our recommended web hosts to find a hosting company that fits your needs.
You can usually purchase a new domain, or transfer an existing one, from the same company where you purchase your hosting.
Step 3: Install WordPress
How you install WordPress will depend on your web host. Many web hosts offer easy one-click installations of WordPress, and some will even offer to pre-install it for you as you’re checking out.
You can also install WordPress manually if you want to, or if your web host doesn’t offer installation for you. You can use the famous 5 minute install if this is the case, but it’s highly unlikely since WordPress is the most popular CMS around.
If in doubt, just visit your web host’s support center or open a support ticket with them, and they can let you know how to do it.
If you need a hand, this tutorial will show you how to get started with Siteground (one of our recommended web hosts).
Step 4: Import your blog content
Once WordPress is installed, you’ll be able to log in to your dashboard from www.yourblogdomain.com/wp-admin (just replace with your actual domain), using the login info you set up or that was sent to your email.
From your dashboard, navigate to Tools > Import near the bottom of the menu:
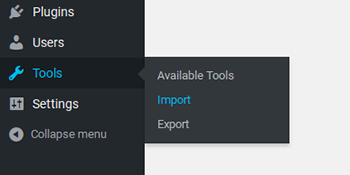
You’ll need to temporarily install a special plugin in order to upload your file.
At the bottom of the list under “WordPress,” click on “Install Now.”

You’ll see a message at the top that the importer was installed successfully. Click on the “Run importer” link.
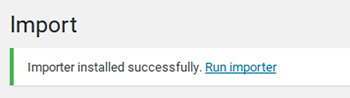
Click the “Choose file” button and select the file you downloaded from your WordPress.com blog. Then click the blue “Upload file and import” button.
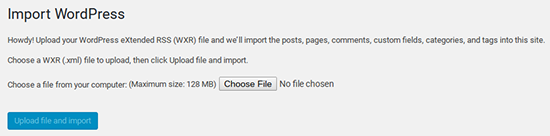
Now, the importer will give you a few options:
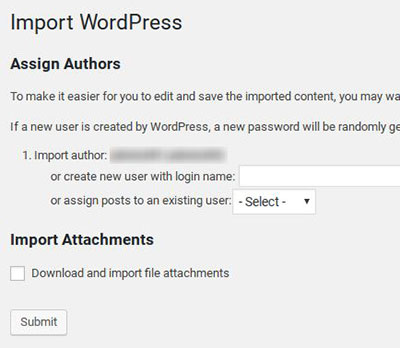
In the vast majority of cases, you’ll want to choose to assign posts to an existing user. Since you just set up your blog, there will only be one user: you! Just select your own username from the dropdown menu to assign the imported posts to yourself.
To make sure any images and other multimedia is also imported, check off the “Download and import file attachments” checkbox.
When you’re ready, click the “Submit” button.

Success!
Step 5: Finish setting up your new blog
Be sure to double check your posts to make sure they all imported correctly, and fix any formatting issues that may arise.
You’ll be able to use any theme or plugin you want now, so take a look at the possibilities! Check out our theme reviews and plugin reviews to get ideas and inspiration.
And if you want to earn money from your blog, you can check out our definitive guide to making money as a blogger to get started.
Step 6: Redirect your old blog
Now you should let your readers know you’ve moved!
Luckily, WordPress.com offers a service just for that.
Their Site Redirect upgrade lets you redirect your entire blog – including every individual page and post – to your new self-hosted WordPress site.
Though it isn’t free, the investment is worth it since it will preserve your traffic and audience and allow you to keep any “link juice” and search engine rankings you’ve built up, instead of frustrating your users and starting over from scratch. And it’s not too pricey: the cost is about the same as a domain registration.
Now you’re ready for serious blogging!
Now that you’re using self-hosted WordPress, the possibilities are endless. Have fun managing your brand new, professional blog!
