How To Make Cloudways Faster For Your WordPress Website
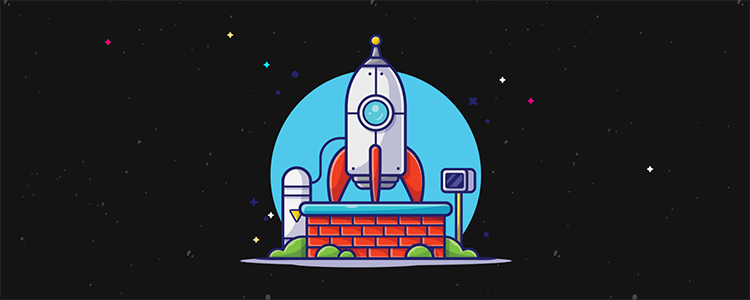
So, you’ve decided to host your WordPress website or you’re considering it.
Out of the box, Cloudways offers solid performance but how can you make your WordPress website even faster?
In this article, I’m going to share 7 things you can do to get better performance out of the Cloudways platform without tinkering with your website or caching plugins.
While I am coming at this as a WordPress user, most of these methods will work for other content management systems.
1. Choose the right cloud host and location
Cloudways allows you to spin up servers using Digital Ocean, Amazon AWS and Google Cloud.
Now, if you’ve already chosen your host and built your website, it won’t make much sense switching now.
However, if you haven’t chosen which cloud host you’ll be using yet – there are a few things to consider.
Your website’s performance will be determined partly by:
- The cloud host you choose – While there isn’t typically much difference between cloud hosts, Digital Ocean tends to offer the best price to performance ratio.
- The server resources you allocate – This depends largely on the traffic your website gets and the number of websites you’ll have on your server. The more you pay, the more server resources you’ll get. I’ll talk about this in more depth in a moment.
- The server location you choose – You should always choose a location closest to your target audience. If your main audience is in Europe – choose a server in Europe. If you’re going for a global audience, the USA is usually the safest bet. However, a content delivery network (CDN), like what Cloudways includes will speed up your website to those further away from your server.
2. Increase your server resources
Ok, so if your website is already on Cloudways and your traffic is increasing – the most effective way to boost performance is to increase your server resources.
This means you’ll have more:
- CPU cores
- RAM
- Storage
- Bandwidth
One of the great things about Cloudways is the ease of vertical scaling. You can increase your server resources easily with a few clicks.
You can do this by clicking on your server and going to Server Management → Vertical Scaling.
You’ll see something like this:
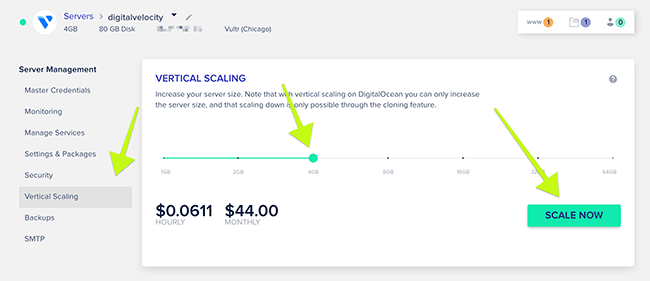
Just move the slider to the right and you’ll see the cost of your new server resources. When you’re ready, click the Scale Now button.
3. Update PHP version
For compatibility reasons, Cloudways doesn’t use the latest PHP version by default.
However, providing your WordPress version, plugins, and theme are all well maintained and up to date – switching to the latest PHP version will improve performance.
To update PHP version in Cloudways, head to Server Management → Settings & Packages → Packages.
You’ll see the PHP version with a small pen icon next to it. Click that icon and a dropdown menu will appear allowing you to select the new PHP version.
The highest PHP version will typically offer the best performance but it’s usually best to go with the second highest to avoid compatibility issues. Click Save once you are done.
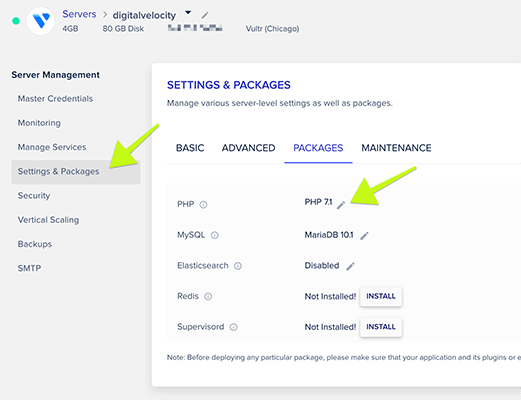
It’s good practice to perform a back up first. And be sure to check your website’s functionality in full after updating PHP version to ensure there are no compatibility issues.
If you run into issues – go back and select the version down from the latest. E.g. If you have issues with PHP 8.1, switch to PHP 8 instead and see how things go.
4. Update MariaDB version
MariaDB is what Cloudways uses for MySQL. It’s proven to be faster and more efficient.
Like PHP version, Cloudways doesn’t force the latest version automatically for compatibility reasons.
You’ll see the option to update MariaDB just below the PHP version.
Warning: Once you upgrade MariaDB versions you will NOT be able to downgrade at all. This, unfortunately, doesn’t behave in the same way rolling a PHP version back would. So, if you’re unsure of compatibility – do not upgrade. If you do upgrade, only upgrade one version higher and check your website for issues.
The same as before, we’ll click the pen icon and select the latest version from the dropdown menu.
Once you click Save, Cloudways will show you a warning for you to confirm before proceeding.
The safest way to update MariaDB
Since you cannot downgrade MariaDB version, the best approach to updating is to clone your server and conduct a full round of testing to ensure all functionality works as it should.
Once you know everything works ok, you will have some house keeping tasks to get sorted. Firstly, you’ll need to open up your domain on the new server and update the ‘domain management’ page with your domain name. Then, you’ll need to update your DNS with the server IP address of the new server.
Then, you’ll need to get your SSL certificate sorted for the new server via the ‘SSL certificate’ page. If you use Let’s Encrypt, this can only be done once the DNS has been updated and your domain is pointing to the new server.
Fortunately, DNS records update quite quickly these days, particularly when using A records and IP addresses. So, just be ready to setup the the SSL certificate as soon as your DNS records are updated.
You can use WhatsMyDNS to see when your DNS records have updated. And if you need help at any point, Cloudways’ live chat support will be available to you.
It’s also worth noting that if you use any additional tools or systems such as a firewall or CDN service such as Sucuri/Cloudflare, this process of updating your DNS may differ slightly. Or in the case of Sucuri, you’ll need to update your hosting IP address (instead of the DNS records with your domain registrar).
Once your new server with updated MariaDB version is live, you’ll want to conduct another round of tests to ensure all is working as it should be.
And you’ll need to cancel the old servers since you won’t be needing them. I’d recommend giving it about 4-5 days before cancelling those just in case you have any issues. Be sure to take full server backups before you do – just so you’re covered.
Note: For additional support on cloning servers, be sure to check out Cloudways’ tutorials & support articles like this one.
5. Install Redis
By default, you’ll have some server-level caching activated on your server.
But you should find improved performance when installing Redis on your server as well.
The idea behind Redis is to reduce some of the heavy lifting that WordPress has to do to generate a page. Ultimately this means running fewer database queries which is always a good thing.
We can do this on the same page as before by clicking the Install button next to Redis.
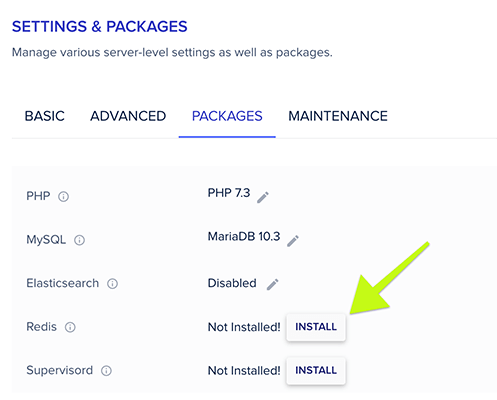
Once installed, you’ll find some additional settings by going to Server Management → Manage Services.

Want to uninstall Redis? No problem. You can uninstall it from the same page where you installed it and it takes a few moments.
6. Increase memory limit
Your memory limit is the maximum file size that a PHP task can be allocated.
A good rule of thumb is to increase this to 256MB.
You can do this by going to Server Management → Settings & Packages → Basic.
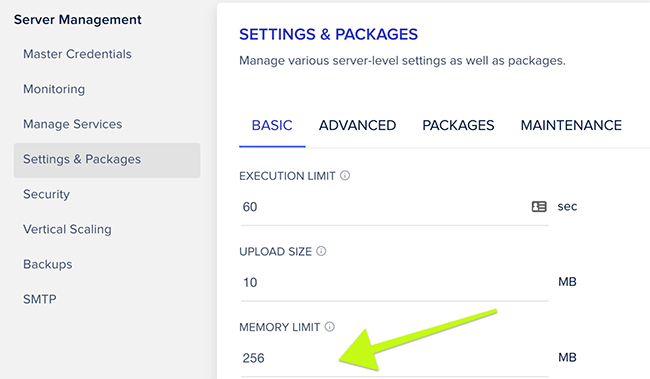
While you’re at it, you may want to increase the max execution time as well.
7. Install a CDN
When someone accesses a website, they’ll experience faster load times the closer they are to the server.
But, the challenge is that there will always be some website visitors that are going to be a huge distance away from your server.
The solution? Use a content delivery network. Or, CDN, for short.
This speeds up a website by serving assets from a server closer to the visitor who is accessing the website. Read our beginners guide to CDN’s for more details.
Now, Cloudways does include a CDN but there is a charge for the bandwidth you use. And the charge is per app (in this case, WordPress.)
Cloudways use Cloudflare’s Enterprise platform for their CDN and is charged extra.
If you want to go ahead with setting up your CDN direct with Cloudways, you’ll find the options to do this in Application Management → CloudwaysCDN.
Wrapping it up
And there you have it, 7 ways to get more performance out of your WordPress website on Cloudways – without having to mess around with caching plugins.
This is all about optimizing your server for the best performance possible. Once that’s done, be sure to fully test your website’s functionality. And then, move on to other performance tweaks via caching plugins, etc.
If you still need help, be sure to check out our post on WordPress performance plugins.
Disclosure: Our content is reader-supported. If you click on certain links we may make a commission.
