WP STAGING Review 2024: Features, Pros & Cons, Pricing, And More

Welcome to our WP STAGING review.
WP STAGING is the most affordable all-in-one solution for WordPress backups, cloning, and migrations.
It ranked high in our recent roundup of the best WordPress backup plugins thanks to its reliability, advanced feature set, and lightning-fast backup times.
And if your web host doesn’t include staging? You’ll find WP STAGING even more useful.
Remember: You should always run updates on a staging site before pushing them to your live site. And always have a third-party backup solution in place, just in case.
In this in-depth WP STAGING review, we’ll be trying out all WP STAGING’s core features, highlighting its pros and cons, comparing the different pricing plans available, and telling you everything else you need to know about this useful WordPress plugin.
What is WP STAGING?
WP STAGING is a WordPress plugin that enables you to clone, backup, or migrate your WordPress website.
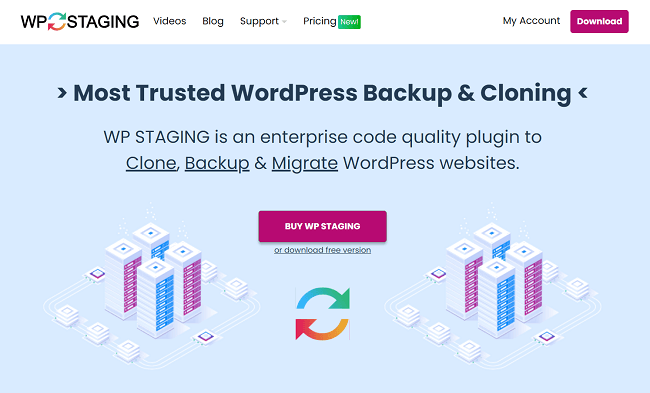
Cloning allows you to set up staging sites—exact copies of your website that your users/customers can’t see or access—on which you can test changes, updates, and new themes and plugins safely without the risk of breaking your live website.
Meanwhile, creating backups allows you to ‘turn back the clock’ and restore your website to a previous state in case anything ever does go wrong.
The difference between WP STAGING and other backup and cloning plugins is that it’s more of an enterprise-level solution. It has more sophisticated features and faster, more reliable performance than many of its competitors.
To date, WP STAGING has over 70,000 active installations on WordPress. It’s particularly popular amongst larger businesses, agencies, and teams as it lets you set customizable access permissions based on user roles and works with large multi-sites.
Before we get into the nitty-gritty details, here’s a quick summary of some of the things you can do with WP STAGING:
- Clone an exact copy of your website in seconds for staging or development
- Clone your site to a subdomain, external database, or custom directory
- Clone multisites/network sites
- Push your staging site to the production site
- Transfer your website to another domain
- Set access permissions for different user roles in order to control who can access your staging sites.
- Convert a network site to a single site
Note: Some of the above features are only available on select paid plans.
What features does WP STAGING offer?
You can install WP STAGING from your WordPress Plugins Dashboard. If you’re using the free version, simply search the plugin database to find it and click Activate > Install.
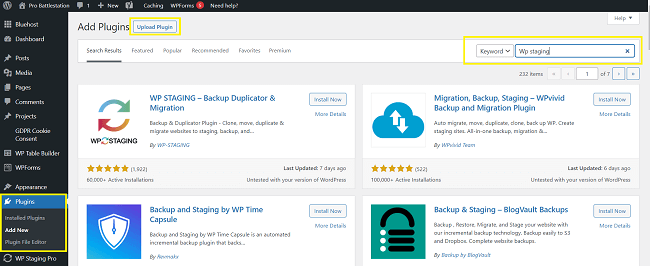
If you’re using the Pro version, you’ll need to download the zip file from your online WP STAGING account and upload it manually, then enter your license key.
Once you’ve done that, you should see a new WP STAGING navigation tab in your WordPress sidebar. You can access all of the plugin’s tools and features here.
Next, we’ll take a closer look at each of these features and explain everything you can do with WP STAGING.
Note: We installed a premium version of WP STAGING so that we could review all of the features. Therefore, some of the features we explore below may not be included in the free plan. In that sense, this is essentially a WP STAGING PRO review. However, we’ll also clarify the exact difference between the pro and free versions later.
Manual backups
You can backup your website through the Backup and Migration tab. The process couldn’t be easier.
Simply click Create new backup to get started. You can choose which website files you want to include in the backup file (e.g. themes, plugins, database, etc.).
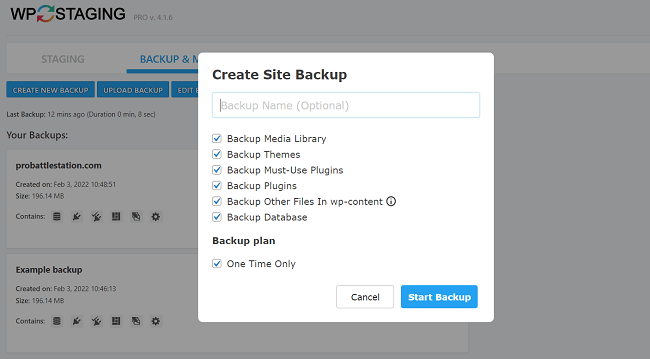
By default, everything will be included but you can deselect categories as required. You can also name your backup to keep things organized.
Once you’ve done that, click Start Backup and the plugin will take care of the rest.
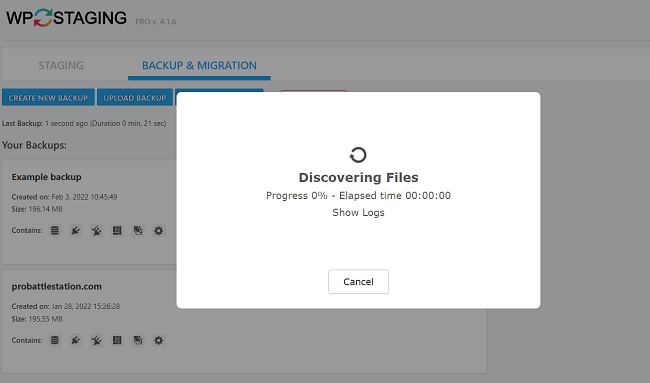
It literally only takes a few seconds! In fact, in our tests, it took just six seconds to backup a website with around 20 website pages.
Even sites with millions of rows can be exported in under a minute thanks to the sophisticated algorithms. With other plugins, you’d typically have to wait at least 15 minutes.
Once the backup is complete, you can restore, download, edit, or delete it by clicking on the Actions tab next to the file.
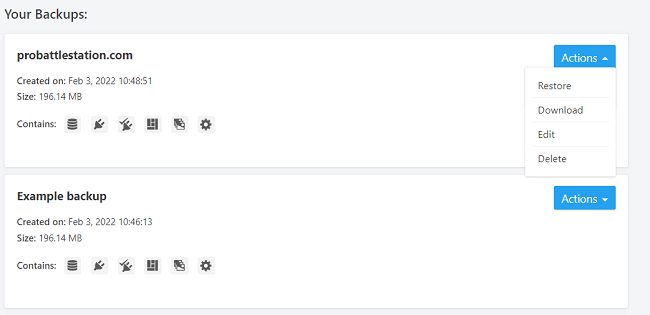
Just be aware that the backup restore feature is currently in beta, so the developers may still have a few bugs to iron out. You can always download the backup file and use it on a different restore plugin if you’d prefer.
Once you’ve backed up your website, the download feature allows you to download your entire website into one file. You can then use this to migrate your WordPress website to a completely different server.
Just add WP STAGING on your new host, navigate to the Backup and Migration tab again, and click Upload Backup. You can then select the file, upload it, and restore it through the Actions tab.
Scheduled backups
If you don’t want to have to remember to manually create new backups every time you make changes to your site, you can set up a recurrent backup plan instead. That way, WP STAGING will automatically backup your site at regular intervals.
To do so, click Create new backup again. But this time, make sure you deselect the One Time Only checkbox.
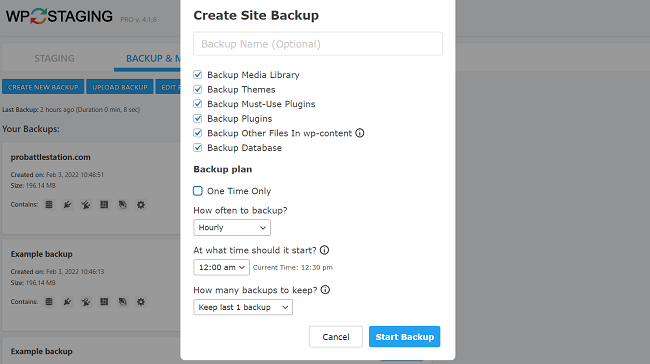
You can then choose how frequently you want to run backups (e.g. daily, weekly, monthly, etc.), the time you want your backup to start, and how many backups you want to keep at any one time.
We’d recommend setting the start time during a period where you’re out-of-hours and nobody will be using WordPress.
Website cloning
You can clone your website through the Staging Sites tab. Both main and network sites are supported on the Pro version of WP STAGING, so you can even clone multisites. To get started, click Create New Staging Site.
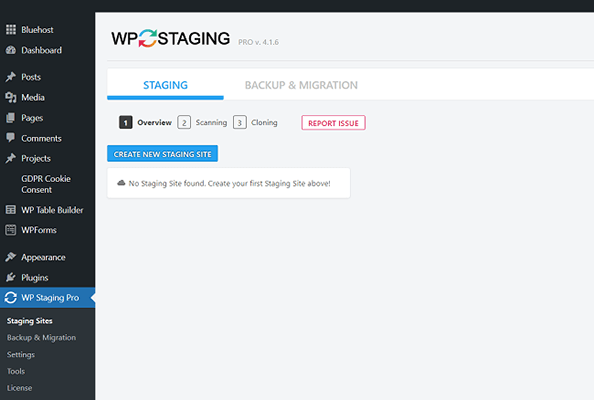
Then, you can choose what tables and file folders you want to include in the clone, and enter a name (e.g. “staging site”).
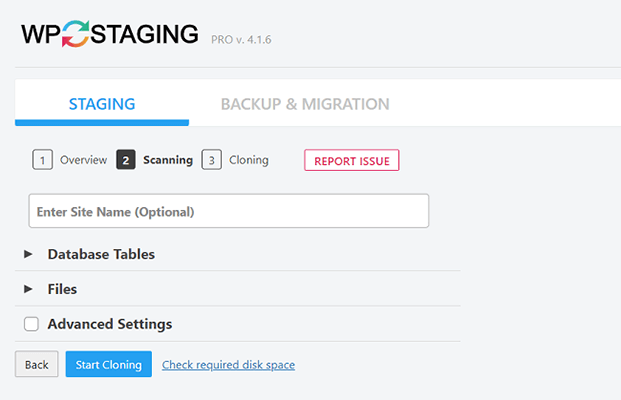
Optionally, you can do some really cool stuff through the Advanced Settings tab. This is where WP STAGING PRO really shines.
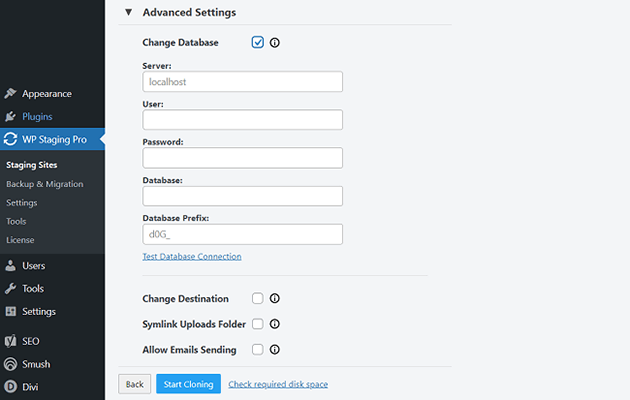
By default, your staging site will be cloned to a subfolder of your main site (e.g. example.com/staging). However, if you want to clone it to a completely separate database instead, you can tick Change Database under Advanced Settings.
This is a really useful feature if you want to keep your staging environment completely independent from your main site. Alternatively, you can click Change Domain to clone your site to a sub-domain instead (e.g. staging.example.com).
Once you’re done tweaking the settings, WP STAGING will start the cloning process for you.
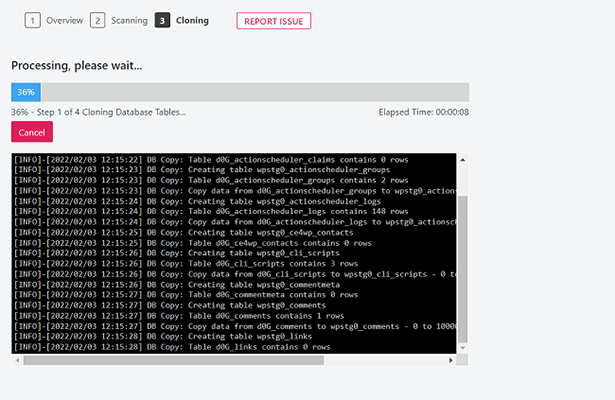
Again, it’s very quick and you’ll be able to see the progress in real-time. It took around three minutes to clone our test site.
Push staging site to production site
After you’ve created your staging site, you can open it up and test any changes you want to make. If at any point you want to push those changes to your main website, you can use the push feature.
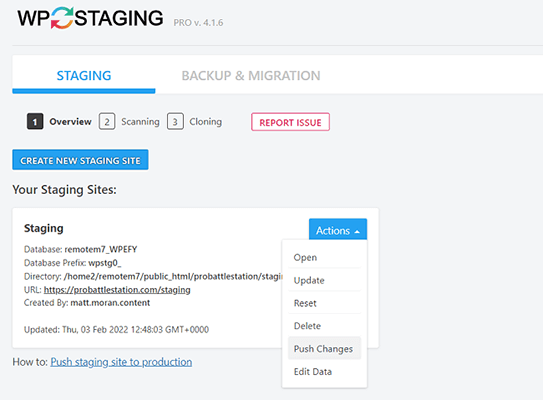
From the settings tab, just click Actions > Push changes and then choose what files and databases you want to include.
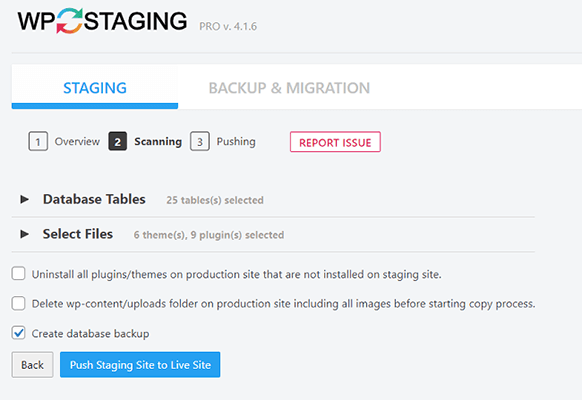
We’d recommend ticking the Create database backup before you run it for extra peace of mind. Once you’re ready, just click Push Staging Site to Live Site and WP STAGING will do the rest. It’ll copy everything directly to your production site.
Aside from pushing changes, you can also reset, edit, update, and delete your staging site from the Actions tab.
User authentication
One of the coolest things about WP STAGING is that it enables users to set up access permissions.
This comes in handy if you’re managing a team of people with different job roles that all use WordPress. For example, you probably don’t want your website’s contributing authors to be able to access your development environment.
You can set up access permissions through the Settings tab.
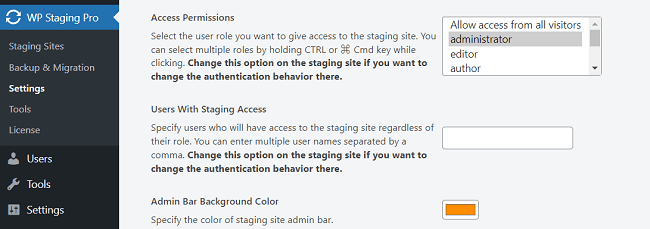
You can either define the user roles that you want to give access to your staging sites (e.g. administrators). Or alternatively, you can grant custom user access by specifying specific users that are allowed access to the staging site regardless of their role.
There’s a bunch of other more technical stuff you can do through the Settings tab too. We won’t explore it all here as we don’t have time, but suffice to say you have a ton of control.
WP STAGING review: Pros and cons
Before we move on and look at pricing, here’s an overview of what we felt were some of the biggest pros and cons of WP STAGING.
WP STAGING pros
- Data privacy — Unlike some other backup solutions, WP STAGING doesn’t use any third-party data transfers, so you don’t have to worry about privacy.
- Reliable and high-quality code — WP STAGING is German-engineered software with highly robust code.
- Rapid backups — Perform backups much more quickly and with less server load than most other plugins thanks to WP STAGING’s sophisticated algorithms.
- Great for large websites — WP STAGING supports large websites and multi-sites and enables you to set up custom access permissions for your staging sites, which is great for large operations.
- Advanced tools — WP STAGING offers more sophisticated tools than other plugins. Aside from the basic backup and cloning operations, you can also convert multi-sites to single sites, clone your site to sub-domains and external databases, set up recurring backups, and more.
- Easy to use — We found WP STAGING to be super easy to use. You don’t have to be a tech-whizz to work your way around it. Everything is intuitive and easy to navigate.
WP STAGING cons
- Free version is limited — The free version is quite basic and lacks a lot of important features.
- Limited integrations with cloud providers — The plugin is missing some integrations with popular cloud backup services. However, WP STAGING does have plans to roll out more integrations in the near future, so this won’t be an issue much longer.
WP STAGING pricing
WP STAGING offers a free plan and three paid plans that are suitable for everyone from freelance developers to large businesses. Here’s a breakdown of what’s included in each of the paid plans.
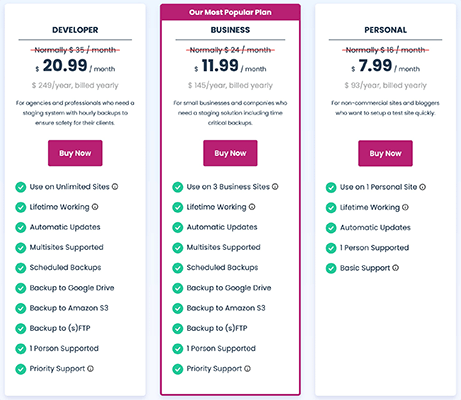
The Personal plan is the most affordable plan available. It usually costs $93/year billed annually. It’s perfect for webmasters with just one personal site and includes lifetime working, automatic updates, and basic support. The Personal plan is limited to one user.
The Business plan is the next step up. It usually costs $145/year billed annually and includes all personal plan features plus multisite support, scheduled backups, and priority support. Also, the Business plan plugin can be used on up to three different sites.
The Developer plan is the highest-priced and most inclusive plan available. It normally costs $249/year billed annually. With it, you can use the plugin on unlimited sites while enjoying all the perks included in the cheaper plans. It’s the best choice for freelance developers that work on a lot of different sites regularly.
All WP STAGING plans are charged yearly and there’s no option to pay on a monthly basis.
WP STAGING also offers a 14-day money-back guarantee for anyone who experiences issues with the plugin. You can reach out to get a full refund if you have tried and failed to resolve the issue. You’ll also need to uninstall and deactivate the plugin from your site before you request a refund for it to be issued.
As you can see, the main difference between each of the pricing plans is the number of sites you can use it on. However, if you want advanced features like scheduled backups, multisite support, and priority support, then you should opt for either the Business or Developer plans.
WP STAGING free vs pro
As we mentioned earlier, the free version of WP STAGING is basic. All you can really do with it is clone your WordPress website.
But depending on your needs – this may be all you need.
So, if you just want to create an exact copy of your website into a subfolder, it’s still a great option. However, if you then want to do anything more than that, you’ll need to upgrade to the Pro version.
Here’s a breakdown of some of the things you can only do with a paid WP STAGING plan:
- Push the changes you make on your staging site to your production site
- Choose a separate database or subdomain for cloning
- Set up user roles and access permissions
- Backup your website
- Restore your website from a pre-existing backup
- Migrate your website to a new server
With that in mind, I’d definitely recommend investing in the Pro version if you’re looking for a comprehensive backup and staging solution or if you’re running a large operation with multiple users.
Of course, you also have the option of using multiple free plugins for different operations. For example, you could use the free version of WP STAGING for cloning, and a separate free backup and restore plugin to create your backups.
However, piecing different plugins together like this is messy, to say the least. If you have the budget for it, it’s much easier to just pay for a premium version of WP STAGING. It’s well worth the money.
WP STAGING review: Final thoughts
That concludes our WP STAGING review — but what’s our final verdict?
Well, on the whole, we are very impressed with WP STAGING and wouldn’t hesitate to recommend it to anyone looking for a fast and efficient backup, staging, and migration solution.
It stands out from the crowd thanks to its sophisticated feature set, robust code, and lightning-fast backup times.
And while paying for a year of WP STAGING PRO upfront might be intimidating, its reliability and advanced features make it more than worth the cost.
It’s easy enough to use for beginners while still offering the kind of advanced tools and granular control that larger businesses and developers need, so there’s really nobody it’s not suitable for.
And with an average 4.9/5 rating on WordPress.org based on thousands of users, it’s clear that others are just as impressed with WP STAGING as we were.
But don’t take our word for it, try it out for yourself. You can buy WP STAGING or try out the free version for yourself.
Disclosure: Our content is reader-supported. If you click on certain links we may make a commission.
