How To Display Multiple Authors (Co-Authors) In WordPress
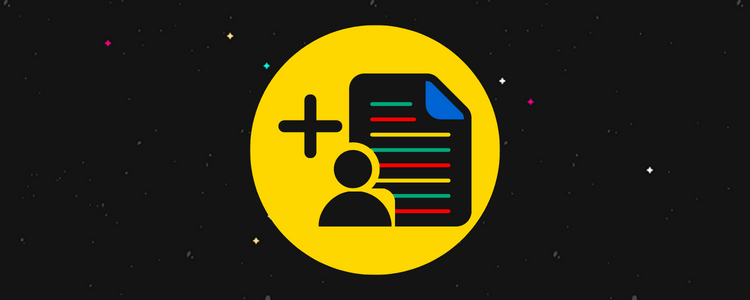
Do you want to turn your single-author website into a full-fledged, multi-author WordPress blog?
By including co-authors in your editorial calendar, you can open the doors to a powerful form of publishing that’s filled with collaboration, efficiency and even accountability.
In this post, we’re going to show you one of the easiest ways to credit multiple authors on a single post in WordPress.
How to display multiple authors in WordPress
The easiest way to do anything in WordPress is with a plugin, and this issue is no different. Fortunately, a dedicated WordPress multiple authors plugin does exist.
We’re going to use PublishPress Authors, which you can install directly from the official plugin directory. Just look for the plugin called; Co-Authors, Multiple Authors and Guest Authors in an Author Box with PublishPress Authors.
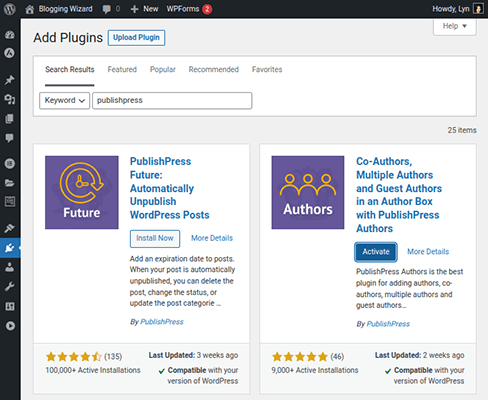
You can accomplish the following tasks with the free version of the plugin:
- Add multiple authors to a WordPress post.
- Create guest authors for WordPress posts without creating accounts for those authors. You can still include an author profile for a guest author.
- Insert author boxes on post pages with basic information, such as name, email and bio.
- Alternatively, showcase author profiles with a widget or shortcode.
- Choose avatars for authors, as opposed to relying on Gravatar.
- Create custom author pages and choose which post information gets displayed per post.
- Use PublishPress Authors with custom post types.
The premium version adds these features:
- Custom fields for author profiles.
- Custom layouts for author profiles.
- Permissions for the admin area.
- No PublishPress branding.
- Priority support.
How to use PublishPress Authors to display multiple authors
Let’s get the tutorial out of the way first. Then, we’ll cover the settings you can configure for this plugin.
Start by adding authors. If you want authors to have accounts, you’ll have to create them the normal way.
Here are common user roles given to authors in WordPress, in case you need a refresher:
- Editor – Can publish and manage all posts on your website.
- Author – Can publish and manage their own posts.
- Contributor – Can create and manage their own posts but cannot publish them.
If you only want to create a guest author, go to Authors → Authors.

Leave Mapped User blank, but add your author’s name to the Name field. Then, click the New Author button.
They’ll appear as a Guest Author in your Authors list.
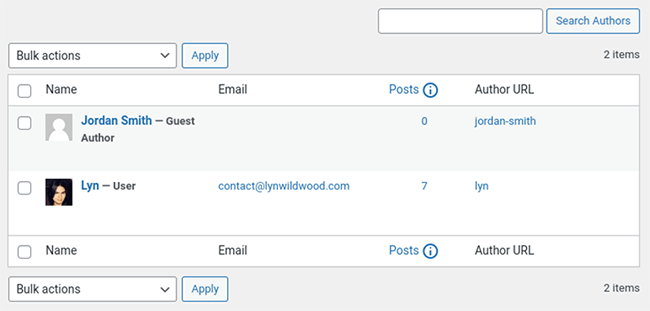
PublishPress Authors will try to import existing users and convert them into authors.
However, if a user you’ve created manually through WordPress does not appear in your Authors list, select them from the Mapped User list, enter their name in the Name field, then click the New Author button.
The WordPress editor itself will have a new section aptly-named “Authors.” This is where you can assign multiple authors to WordPress posts.
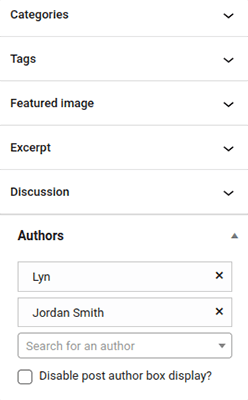
You can also use the plugin on published posts.
PublishPress Authors adds author boxes to the bottom of each post by default. If you don’t want these to display, tick the option that says, “Disable post author box display?”
However, be aware that because the plugin does not add multiple authors to a post’s metadata, disabling the author box will not provide credit to co-authors.
You should only use this feature when you want to display an author box with a shortcode or widget instead.
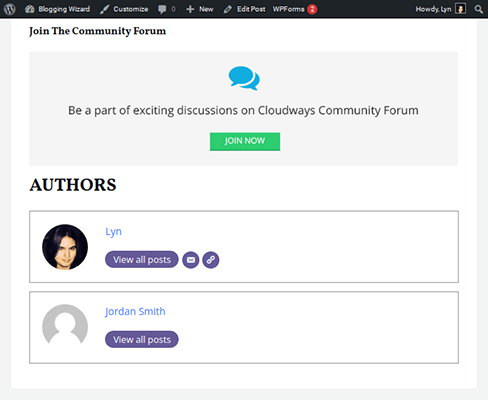
That’s pretty much it as far as displaying multiple authors in WordPress goes, but we can take the plugin itself a little further.
Editing author profiles
Click Author Profile in the WordPress admin menu to edit your own author profile. Otherwise, go to the Authors page, and click Edit Author Profile for an individual author.
You can enter key details about each author to round out author boxes.
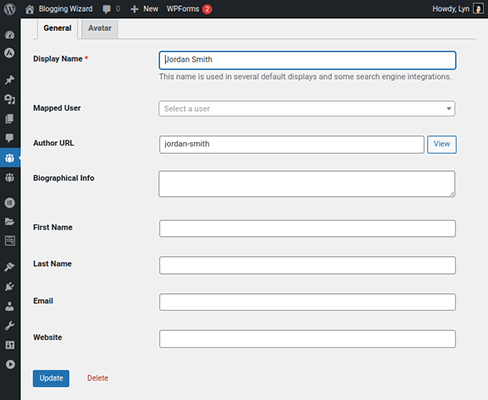
PublishPress Authors Pro comes with the ability to add custom fields to author boxes by going to Authors → Author Fields.
So, if you want to add things like social media profiles, country, alma matter and more to author profiles, you’ll need to upgrade to the premium version of this plugin.
Switch over to the Avatar tab if you want to upload a custom image to your author’s profile.
If not, the plugin will pull their image from the Gravatar account associated with the email address you enter in the “Email” field instead, just as WordPress does.
Editing author boxes
Creating author boxes with PublishPress Authors is pretty involved, so we’re not going to cover this aspect of the plugin step by step.
We will, however, tell you how you can edit author boxes with this plugin.
The plugin uses a boxed layout by default, which we showcased earlier, but there are four other default layouts to choose from: Centered, Inline, Inline with Avatars and Simple List.
You can also create your own.
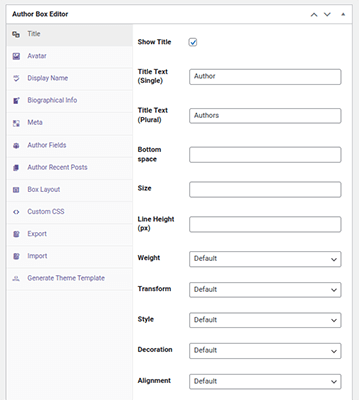
The plugin lets you customize styles for multiple parts and elements of author boxes. It also lets you include each author’s recent posts.
Once you have a layout you like, you can add author boxes to any page with the assigned shortcode or widget.
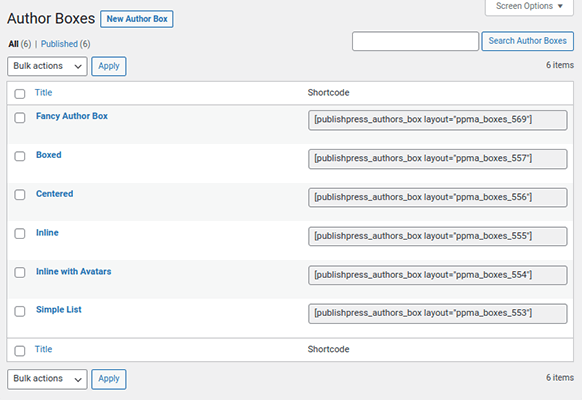
Using the plugin’s author pages
WordPress has its own author pages, the layouts of which are dictated by your theme. These pages typically only show an author’s recent posts.
With PublishPress Authors, you can add an author box to author pages and choose between different layouts for recent posts.
Just go to Authors → Settings → Author Pages, and enable author pages to get started.
This forces your WordPress site to use the plugin’s author pages over the default variations.
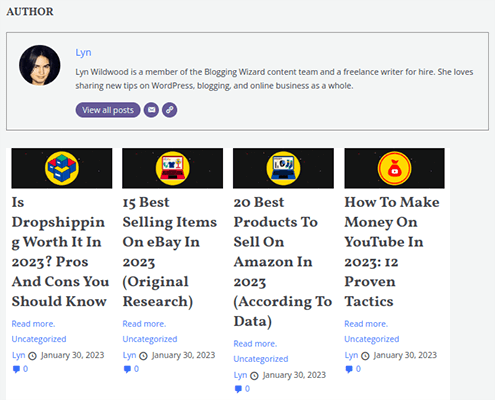
If you browse this section of the plugin’s settings, you’ll notice quite a few things you can change about author pages.
They include:
- Number of posts that display.
- Layout: list or grid.
- Show/hide: author bio, title, featured image, excerpt, categories, authors, date, comment count, tags and read more link.
- Choose author bio layout from your list of author boxes.
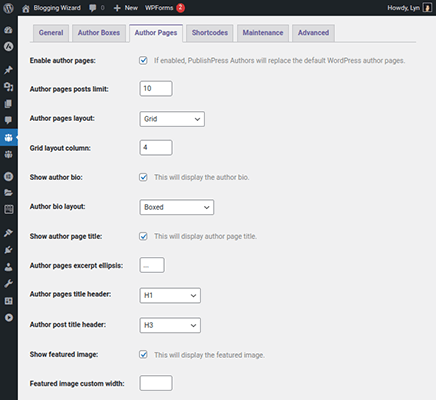
Additional settings for PublishPress Authors
PublishPress Authors is ready to go as soon as you click Activate, but let’s talk about some of the settings you can configure for it, anyway.
Here are the settings under the General tab:
- Enable for these post types: Choose which post types you can add multiple authors to on your WordPress website.
- Post types to display on the author’s profile page: Choose which post types appear on author pages.
- Automatically create author profiles: Choose which user roles the plugin should create author profiles for automatically as you create them in WordPress.
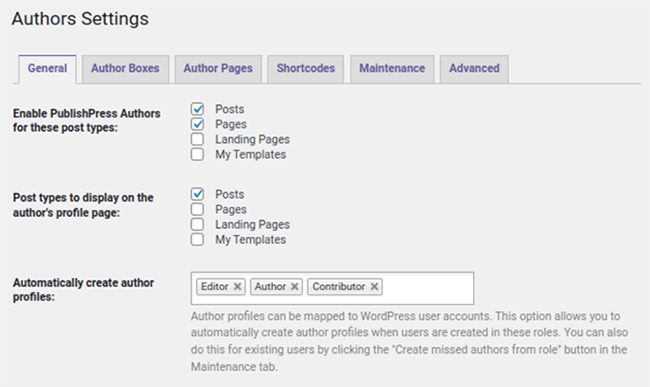
For Author Boxes:
- Show/hide author boxes below content.
- Choose which layout to use by default.
Here are a few useful settings under the Advanced tab:
- Show username in the search field: Enable this if you have multiple guest authors with the same or similar names.
- Default author for new posts: Blank by default, but you can add an author here if they work on all or most posts.
- Fallback user for Guest Authors: As the blurb for this setting explains, WordPress sometimes requires an actual user to be assigned to a post, which is a problem if you only have guest authors assigned to it. This setting lets you designate a user account as a fallback for the backend. Fortunately, this author will not appear on the frontend of your site. It may be useful to create a dummy “Guest Author” user account to use for this setting.
- Font Awesome Icons: Enable Font Awesome icons for author boxes.
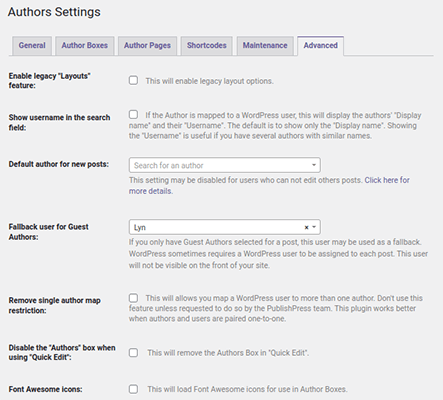
You should also have a look through the Shortcodes tab…
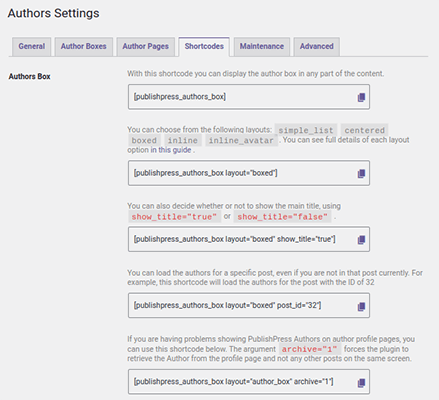
… as well as the Maintenance tab as both have quite a few more useful features you can use.
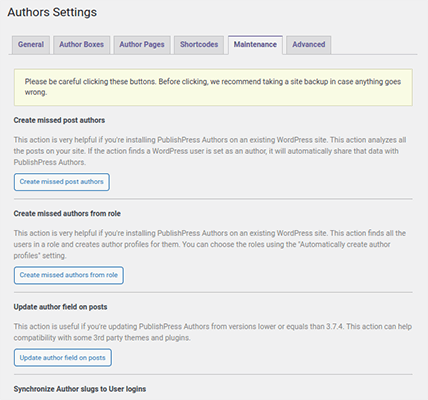
That wraps up our tutorial for this post.
There are a few more settings and features you can tinker with, such as editing theme files to completely replace your theme’s author boxes with PublishPress’ and to add multiple PublishPress Authors to your posts’ metadata.
Just keep that in mind as you transition over to this plugin.
FAQs about displaying multiple authors in WordPress
Can a WordPress post have multiple authors?
WordPress, by default, only allows you to add one author per post.
When you use a co-authors plugin, like PublishPress Authors, you can add an unlimited number of authors to a single WordPress post by displaying author boxes for each author.
You can even edit your theme files to include each author in your post’s metadata.
How do I add authors to WordPress without email?
Normally, you need to create a user account for each author you want to credit on a WordPress post.
With a plugin like PublishPress Authors, you can add guest authors to your website and add author boxes for them to WordPress posts without needing to create user accounts for them.
What is the author role in WordPress?
The author role is a user account in WordPress with restricted access to the admin area and publishing privileges.
Those privileges are limited to publishing and managing their own posts.
More specifically, author WordPress accounts have access to the following actions:
- Deleting their own posts.
- Deleting their own published posts.
- Editing their own posts.
- Editing their own published posts.
- Publishing their own posts.
- Reading their own posts.
- Uploading files.
- Creating reusable blocks.
- Reading reusable blocks.
- Editing their own reusable blocks.
- Deleting their own reusable blocks.
Final thoughts
That wraps up our tutorial on displaying multiple authors in WordPress.
Want to learn more about WordPress? Head over to our WordPress category to check out more content.
Disclosure: Our content is reader-supported. If you click on certain links we may make a commission.
