How To Disable Comments In WordPress (Complete Guide)
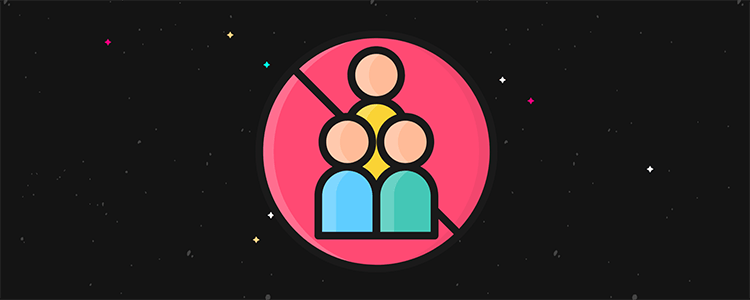
Allowing comments on your WordPress website is a great way to engage users and spark important discussions. However, not everyone thinks that comments on their site are a good thing.
If you fall in line with those that don’t want to allow people to leave comments on your website, don’t worry. WordPress gives site owners the ability to turn off commenting on specific pages, posts, or custom post types. And if you want to take the plunge and disable comments site-wide, you can do that too.
Today we’re going to talk about why you might want to disable comments in WordPress and give you step by step instructions on how to do just that.
So, let’s get started!
Why disable comments in WordPress?
Comments offer site visitors a way to ask questions, pose concerns, and discuss important topics with other users. Not to mention, comments are known for giving site owners a small boost in SEO.
So why in the world would anyone want to disable comments in WordPress?
Well, in case you didn’t know, there are plenty of reasons why you might want to turn off your site’s commenting system and halt all discussion on the frontend of your website.
Check it out:
- There are just too many – If you run a highly trafficked website that receives tons of comments every day, you might want to stop the chaos and turn them off. Unless you have someone dedicated to responding to those comments, it’s really not worth the hassle of trying to manage that and everything else on your own.
- Improve load times – Each comment left on your website requires a database ask/request. If your site experiences a lot of comments, this could significantly slow your site down.
- You don’t have a blog – Just because you have a website doesn’t mean you have a blog. If this is the case, there’s no reason to allow comments anywhere else on your website.
- Spam is a pain – If you allow comments in WordPress, you’re opening yourself up to spam, trolls, and unhelpful negativity. Perhaps leaving the discussion to social media or starting an online forum is a better plan.
No matter the reason, even if it’s just because you don’t like comments, disabling comments in WordPress is easy. And there just happens to be a few different methods available to suit your needs.
So, pick your poison and disable comments in WordPress right away.
Disable comments on a specific page or post
If you know you have a piece of content that’s about to go live on your WordPress site, and you definitely don’t want people commenting on it, you can always disable comments on that specific post or page.
To do this, go to Pages > All Pages in the WordPress dashboard. Once on the next page, simply hover over the title of the page you want to disable comments on and click the Edit link.
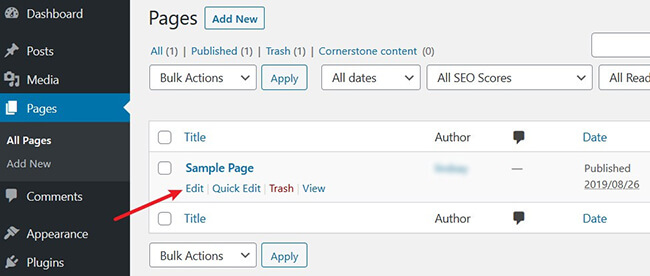
Next, click the three dots found in the upper right hand corner of the editing screen. When you do, you’ll see a dropdown menu. Click Options.
This will open up a popup. Make sure the Discussion box is enabled by clicking on the checkbox.
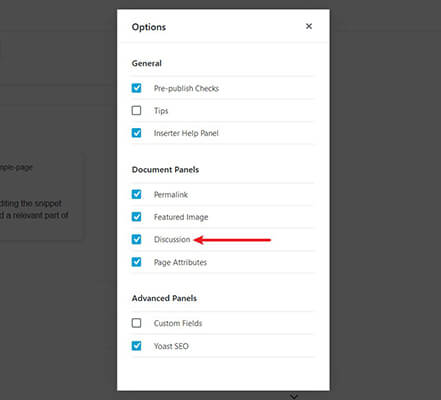
Close the popup and the Options tab. Then check the right hand sidebar and look for the Discussion section. Click on the meta box and uncheck the Allow Comments box.
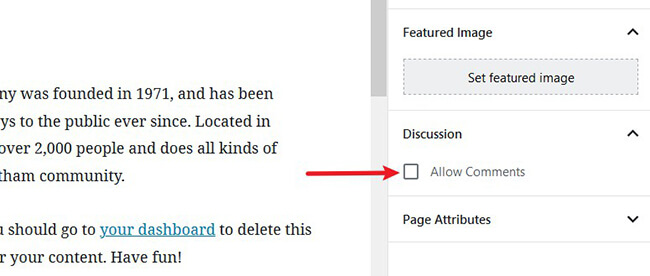
Click Update to save your changes.
You can do this same process for posts and custom post types.
Disable comments on pages and posts – bulk style
If you’ve been letting people comment on your website for some time, but want to stop the nonsense, it you might yourself becoming overwhelmed with the thought of disabling comments individually on all your site’s content.
Luckily, you can bulk style disable comments in WordPress pages and posts without the use of a plugin. This is pretty neat considering sometimes the default WordPress system lacks functionality that would make your life a lot easier.
To start, go to Posts > All Posts in the WordPress dashboard. Here, you’ll see all your site’s blog posts. Next, choose Edit from the Bulk Actions dropdown menu and click Apply.
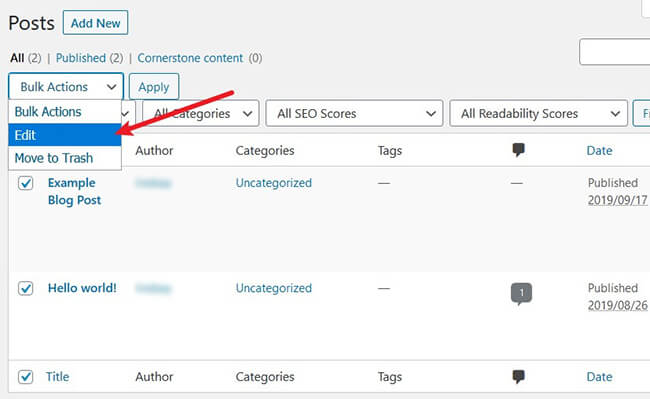
You’ll be redirected to a screen that will let you make a lot of bulk edits, including turning off all comments.
Click on the dropdown menu under the Comments section and select Do not allow to disable comments.
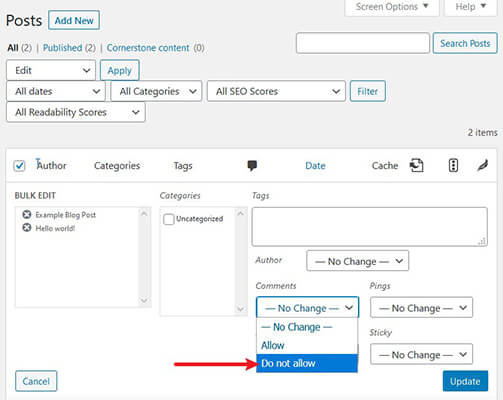
Click Update to save your changes.
You can do the same process for all pages and custom post types too.
Delete all WordPress comments
If you follow the steps above to bulk disable comments in WordPress, you’re only preventing future comments from being left on your site. Doing this does not delete old comments that are already there.
To get rid of all your existing WordPress comments, click on Comments in the WordPress dashboard. Next, select all the comments, choose Move to Trash from the Bulk Actions dropdown, and click Apply. This will delete all the comments on your website.
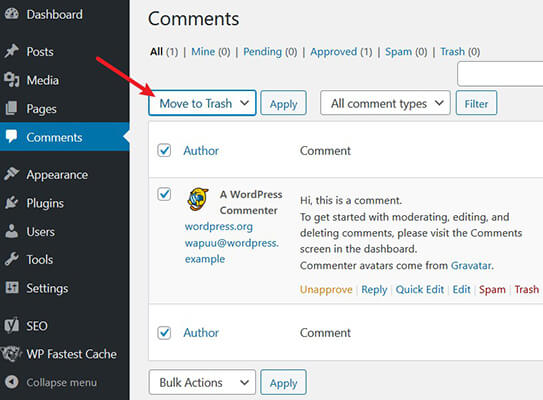
Remember, if your website has a lot of comments, you might have to repeat this process several times since the comments likely span across multiple pages.
Disable comments on future posts
If you are just starting out with your WordPress website, disabling comments in WordPress globally from the start is easy.
First, go to Settings > Discussion in the WordPress dashboard. On this page, uncheck the option labeled ‘Allow people to post comments on new articles’ and click Save Changes to store your settings.

By default, WordPress keeps this option checked and allows people to leave comments on your website. So, make sure to uncheck it if you want to disable comments on all future posts.
Want a little more control over your comments? If disabling all comments is not what you’re after, but increased control over the commenting system is, check out what else you can configure in this section:
- Require commenters to fill out name and email before submission
- Only accept comments from those that are logged in
- Automatically close comments after x amount of days
- Show a comments cookie opt-in checkbox to set cookies for individual users with their consent
- Enable threaded (nested) comments and determine the number of levels
- Break comments into pages with x number of top level comments per page
- Sort comments based on how old they are
In addition, you can opt to receive emails whenever someone leaves a comment on your site or a comment is being held for moderation.
Plus, you can better manage comment spam by holding comments with multiple links in the queue for approval, requiring manual approval of all comments, and blacklisting comments based on content, name, URL, email, or even IP address.
Disable comments on media
If you want to disable media comments in a quick and easy way (i.e. avoid having to do it individually on every media attachment), you’ll need to add a code snippet to your theme’s functions.php file.
Start by going to Appearance > Theme Editor in the WordPress dashboard. Next adhere to the warning. Remember, directly editing your theme’s code can have dire effects if you don’t know what you’re doing. If editing code is not something you’re comfortable with, skip this option and move on to the next section that includes using a beginner-friendly plugin instead.
Click on the Theme Functions (functions.php) option.
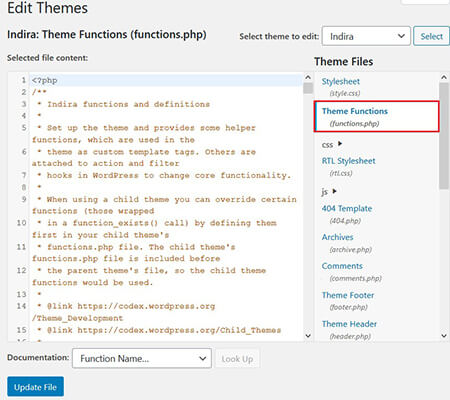
Next, add this code snippet:
function filter_media_comment_status( $open, $post_id ) {
$post = get_post( $post_id );
if( $post->post_type == 'attachment' ) {
return false;
}
return $open;
}
add_filter( 'comments_open', 'filter_media_comment_status', 10 , 2 );
If you’re using a plugin to help with adding code to your website, you can add the snippet there instead. Make sure to save your changes.
Disable comments in WordPress using a plugin
Manually disabling comments can be a pain, no matter how many you have. That’s why we recommend using a WordPress plugin like Disable Comments to help you out if you have a large job ahead of you.
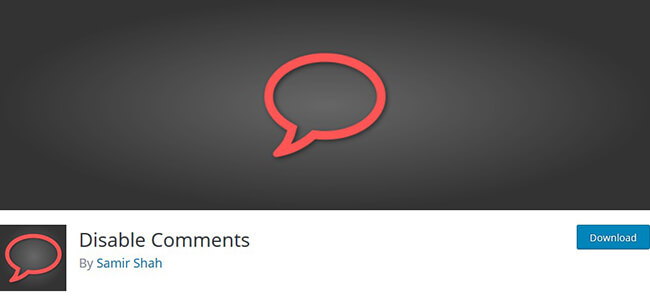
This plugin will let you globally disable all comments in WordPress. It hides the ‘Comments’ links and comment-related sections (such as the Comments section) from the WordPress dashboard, disables comment widgets, and even disables outgoing pingbacks.
Let’s see how to use it on your site to disable comments in WordPress.
Step 1: Install and activate Disable Comments plugin
To install and activate Disable Comments on your WordPress website, go to Plugins > Add New in your WordPress dashboard.
Search for ‘Disable Comments’ and click Install Now.
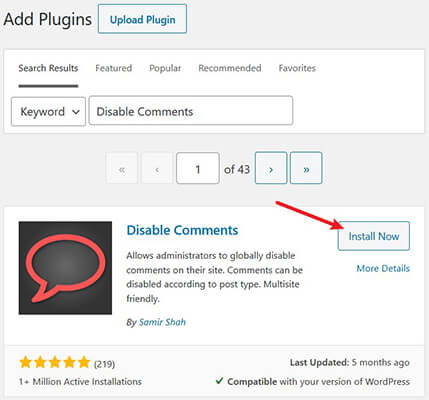
Then, click Activate so the plugin will be ready for use.
Step 2: Disable comments in WordPress
Once Disable Comments is installed and activated on your site, go to Settings > Disable Comments in the WordPress dashboard.
Here, you’ll see a simple interface that will let you manage your website’s comments.
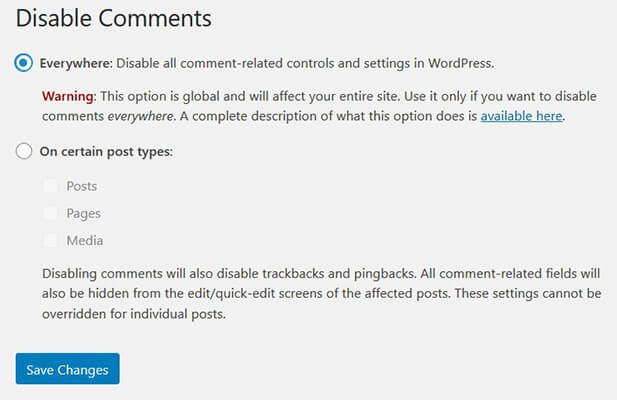
You can do the following:
- Disable all comments and related controls in WordPress (your one-stop shop for turning off comments)
- Disable comments on certain posts types including posts, pages, and/or media
Click Save Changes once you’ve configured the settings.
Wrapping up
And there you have it! The best ways to disable comments in WordPress no matter what your individual needs are.
Comments can be a great way to boost engagement on your website, give you another way to interact with readers and customers, or spark debate about pressing matters. However, not everyone shares the same feelings about comments.
If you want to do away with comments and disable them from your WordPress website, scroll through all the above-mentioned options and follow the easy steps. There’s bound to be a solution that suits your needs and lets you rest easy that fighting with comments, moderation, and spam is a thing of the past.
