How To Delete A Theme From Your WordPress Installation
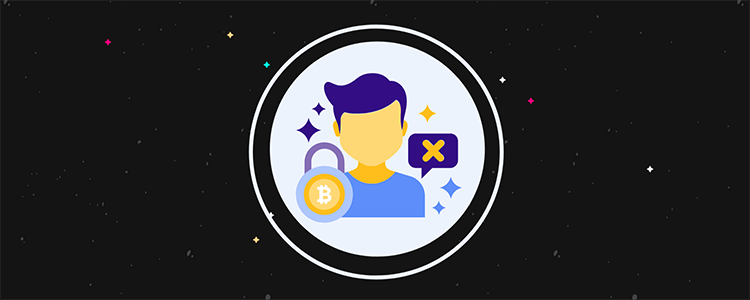
When you’re searching for the perfect WordPress theme, it’s easy to install and test one theme after another. Soon your WordPress installation looks like a Theme Shop.
When that happens, it’s time to tidy up and remove your unwanted themes.
There are two ways of deleting a theme from your WordPress installation, either via the WordPress Admin Panel or via an FTP / SFTP client.
In this quick tutorial, we’ll show you both methods.
Method #1 – Deleting a theme via WordPress admin
For the first method, you’ll need admin access to your WordPress installation.
Log in to the WordPress administration panel
Begin by logging into your WordPress installation using your admin username and password.
Select the Appearance panel, then Themes
From your WordPress Admin menu select Appearance, then Themes:
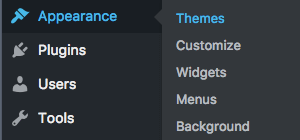
Select Theme Details for the theme you want to remove
Make sure the theme you want to remove is not your current Active theme. (If it is, then make another theme active.)
In this example, the Focusblog theme is Active. (WordPress always puts the Active theme first in your list and labels it). And the other three themes (GeneratePress, Make, and Twenty Seventeen) are inactive:

Let’s delete the Make theme.
Hover over it and click the black rectangle labeled Theme Details to select it:
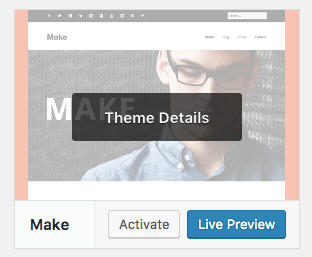
Select Delete near the bottom-right corner
Now you can see the theme details, and at the foot of the window in the bottom-right corner is the Delete label:
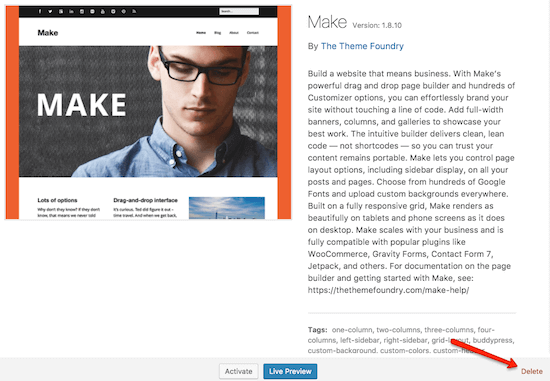
Click Delete to remove the theme from your WordPress installation.
You’ll see a confirmation window giving you a final chance to cancel:
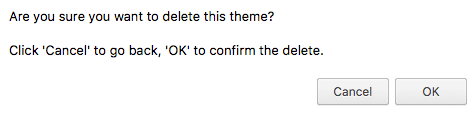
Select OK.
The Make theme is deleted, leaving the remaining themes:
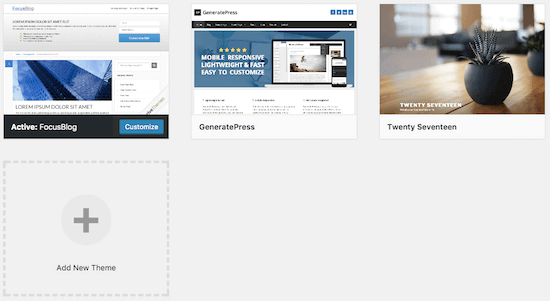
Method #2 – Deleting a theme via FTP or SFTP
The first method is fine as long as you have access to your WordPress Admin Dashboard. But if you don’t have access, then there is an alternative ‘back-door’ method using FTP or SFTP.
What’s the difference between FTP and SFTP?
In short, the ‘S’ makes all the difference as it stands for Secure.
FTP stands for File Transfer Protocol. It’s an internet service that lets users upload or download files between their computer and a remote computer or or a web server.
FTP also includes commands that let you execute operations on a remote computer; e.g., to show folder contents, change directories, create folders or delete files.
SFTP stands for Secure File Transfer Protocol. This data transfer protocol encrypts the connection between your computer and the remote server, so that data is securely transferred using a private and safe data stream.
If possible, always use SFTP rather than FTP to keep your data safe.
In the example below, I’m using the SFTP client Cyberduck to access my WordPress files, but there are other options; for instance:
Connect to your SFTP server
Check with your WordPress web host for the details and credentials of how to connect via SFTP.
You’ll need to know these details:
- Protocol:
- Host:
- Port:
- Username:
- Password:
Select the wp-content folder, then themes
Once you’ve connected to your WordPress installation, navigate to the wp-content folder, and then the themes sub-folder:

Select the theme you want to delete
In this example, you can see the four themes on my WordPress installation listed in alphabetical order: Focusblog, GeneratePress, Make, and Twenty Seventeen.
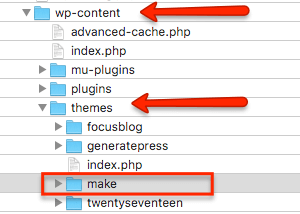
Note: There’s no indication of which theme is active.
Select the theme you want to delete; e.g. Make, so the row is highlighted.
Select Delete from the popup menu
Right-click on the theme you want to remove and select Delete from the popup menu:

You’ll see a confirmation message highlighting your file for deletion:
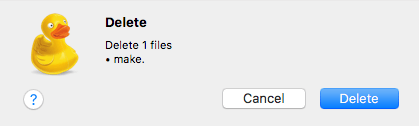
Select Delete.
The Make theme is deleted, leaving three remaining themes (Focusblog, GeneratePress, and Twenty Seventeen) in my themes folder:
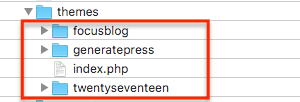
Summary
If you have access to your WordPress Admin Dashboard, follow the first method as it’s easier than the second. You can see your active and inactive themes before selecting which one to delete.
The second method is a ‘nice option’ to have in reserve in case you can’t access WordPress.
